
Can You Run an ISO File on Mac? A Comprehensive Guide
ISO files are a popular format for distributing software, games, and other digital content. If you’re a Mac user and you’ve come across an ISO file, you might be wondering if you can run it on your computer. The good news is that you can, and in this article, I’ll walk you through the process step by step. Whether you’re a beginner or an experienced user, this guide will help you understand how to run ISO files on your Mac.
Understanding ISO Files
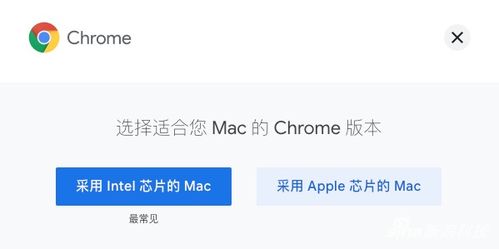
Before we dive into the process, let’s take a moment to understand what an ISO file is. An ISO file is essentially an archive of a CD or DVD. It contains all the files and folders that would be on the disc, including the bootable files. This makes ISO files convenient for distributing software and other digital content, as they can be easily downloaded and shared.
Why Run an ISO File on Mac?
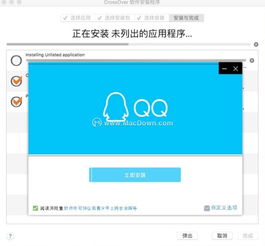
There are several reasons why you might want to run an ISO file on your Mac. For one, it allows you to install software or games without the need for a physical disc. Additionally, ISO files can be a convenient way to backup your CDs and DVDs. Finally, some users prefer the convenience and flexibility of running ISO files directly on their Macs.
Requirements
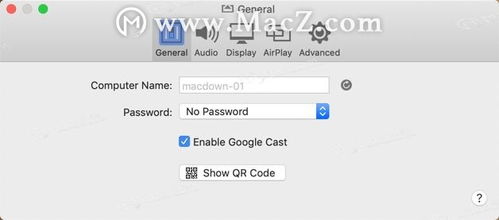
Before you can run an ISO file on your Mac, you’ll need a few things:
| Item | Description |
|---|---|
| Mac computer | Any Mac running macOS High Sierra or later will work. |
| ISO file | The ISO file you want to run. |
| Virtualization software | Software that allows you to run an ISO file as if it were a physical disc. |
Step-by-Step Guide
Now that you know what you need, let’s go through the process of running an ISO file on your Mac.
Step 1: Choose Virtualization Software
There are several virtualization software options available for Mac users. Some popular choices include VMware Fusion, Parallels Desktop, and VirtualBox. Each of these programs has its own set of features and capabilities, so you’ll need to choose one that best suits your needs.
Step 2: Install Virtualization Software
Once you’ve chosen a virtualization software, download and install it on your Mac. The installation process is typically straightforward, but if you encounter any issues, consult the software’s documentation or support resources.
Step 3: Create a New Virtual Machine
Open the virtualization software and create a new virtual machine. You’ll be prompted to select the operating system you want to install. Choose the appropriate option for the ISO file you’re running.
Step 4: Mount the ISO File
With the virtual machine created, you’ll need to mount the ISO file. In VMware Fusion, for example, you can do this by clicking on the “CD/DVD” icon in the virtual machine’s menu and selecting “Use ISO Image.” Choose the ISO file you want to run.
Step 5: Install the Software or Game
With the ISO file mounted, you can now install the software or game as you would on a physical disc. Follow the on-screen instructions to complete the installation process.
Conclusion
Running an ISO file on your Mac is a straightforward process, as long as you have the right virtualization software. By following the steps outlined in this guide, you can easily install software, games, and other digital content from ISO files on your Mac. Whether you’re a casual user or a power user, this guide should help you get the most out of your ISO files.






