
Compare Excel Files: A Comprehensive Guide
When it comes to managing and analyzing data, Excel is a go-to tool for many professionals. Whether you’re comparing financial statements, tracking project progress, or analyzing market trends, Excel’s versatility makes it an indispensable part of your toolkit. But with so much data at your fingertips, how do you effectively compare Excel files? In this detailed guide, we’ll explore various methods and tools to help you compare Excel files with ease.
Understanding the Basics
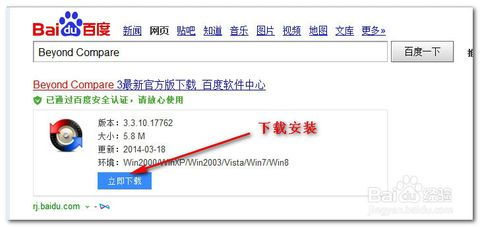
Before diving into the nitty-gritty of comparing Excel files, it’s essential to understand the basics. Excel files, also known as .xlsx files, are spreadsheet documents created using Microsoft Excel or compatible software. These files contain data organized in rows and columns, making it easy to analyze and visualize information.
When comparing Excel files, you might be looking for differences in values, formulas, formatting, or even hidden data. The goal is to identify discrepancies and ensure that your data is accurate and up-to-date.
Manual Comparison
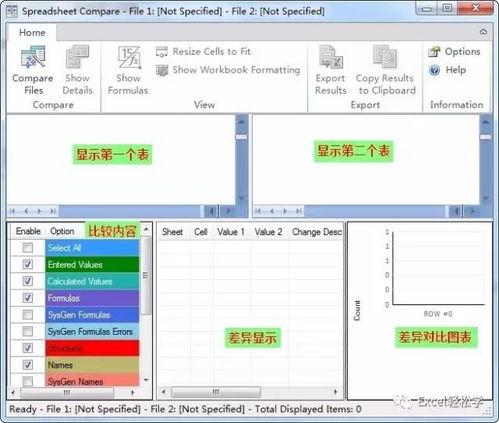
One of the simplest ways to compare Excel files is through manual comparison. This method involves opening both files side by side and visually inspecting the data. While this approach is straightforward, it can be time-consuming, especially when dealing with large datasets.
Here are some tips for manual comparison:
-
Open both files in Excel and arrange them side by side on your screen.
-
Start by comparing headers and column names to ensure they match.
-
Scan through the data row by row, looking for discrepancies in values or formatting.
-
Pay attention to formulas and ensure they are correct in both files.
Using Excel’s Built-in Tools
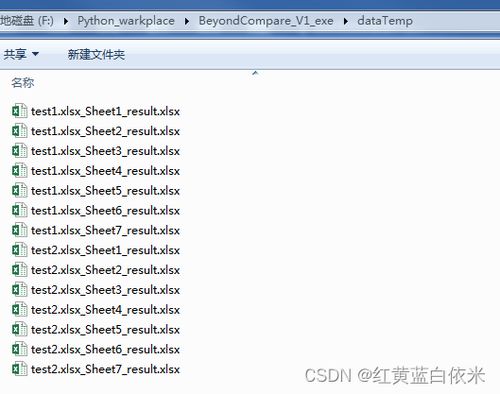
Excel offers several built-in tools that can help you compare files more efficiently. One of the most useful tools is the “Compare and Merge Workbooks” feature, which allows you to compare two workbooks and merge their differences into a single workbook.
Here’s how to use the “Compare and Merge Workbooks” feature:
-
Open both Excel files you want to compare.
-
Go to the “Data” tab in the ribbon.
-
Click on “Compare and Merge Workbooks” in the “Data Tools” group.
-
Select the first workbook from the list and click “OK.” Repeat for the second workbook.
-
Choose the comparison settings, such as comparing formulas, values, and formatting.
-
Click “OK” to start the comparison process.
-
Review the differences and merge them into a single workbook if needed.
Third-Party Tools
While Excel’s built-in tools are helpful, they may not always meet your specific needs. In such cases, third-party tools can be a valuable addition to your toolkit. Here are some popular third-party tools for comparing Excel files:
-
DiffExcel: A free tool that allows you to compare two Excel files and highlight differences in a new workbook.
-
Excel Compare: A paid tool that offers advanced features, such as comparing formulas, formatting, and hidden data.
-
SmartSheet: A cloud-based platform that provides collaboration and comparison features for Excel files.
Best Practices
When comparing Excel files, it’s essential to follow best practices to ensure accuracy and efficiency:
-
Use consistent formatting: Ensure that both files have the same formatting, such as font size, color, and borders.
-
Check for hidden data: Make sure that both files contain all the necessary data, including hidden rows or columns.
-
Review formulas: Double-check that formulas are correct and consistent in both files.
-
Document your findings: Keep a record of any discrepancies or changes made during the comparison process.
Conclusion
Comparing Excel files can be a challenging task, but with the right tools and techniques, you can do




