
Configure Your Laptop to Work with Large Excel Files
Working with large Excel files can be a daunting task, especially if your laptop is not properly configured. However, with the right settings and tools, you can optimize your laptop’s performance to handle these files efficiently. In this guide, we will explore various aspects of configuring your laptop to work seamlessly with large Excel files.
Optimizing Your Laptop’s Hardware
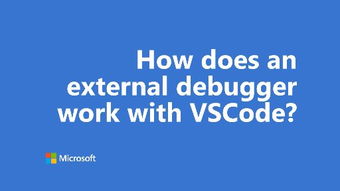
Your laptop’s hardware plays a crucial role in handling large Excel files. Here are some key hardware components to consider:
| Hardware Component | Recommended Specifications |
|---|---|
| Processor | Intel Core i5 or AMD Ryzen 5 |
| RAM | 8GB or more |
| Storage | SSD with at least 256GB |
| Graphics Card | Integrated or dedicated GPU with at least 2GB VRAM |
Ensure that your laptop meets these specifications to handle large Excel files efficiently. If your laptop is older or does not meet these requirements, consider upgrading your hardware components.
Configuring Excel Settings
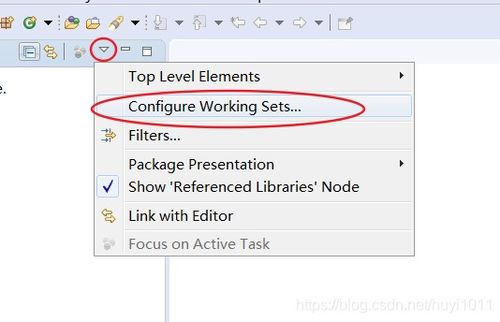
Optimizing Excel settings can significantly improve your laptop’s performance when working with large files. Here are some essential settings to adjust:
- Maximize Memory to Use: In Excel’s Options, go to Advanced and increase the “Maximum memory to use” value to a higher percentage of your available RAM.
- Calculation Options: Set the calculation to “Manual” or “Automatic except for data tables” to control the calculation process and improve performance.
- Display Options: Adjust the display settings to show fewer rows and columns, which can help reduce the amount of memory used by Excel.
These settings can be found in Excel’s Options menu, which can be accessed by clicking on “File” and then “Options” in the top-left corner of the application.
Using Excel’s Performance Tips
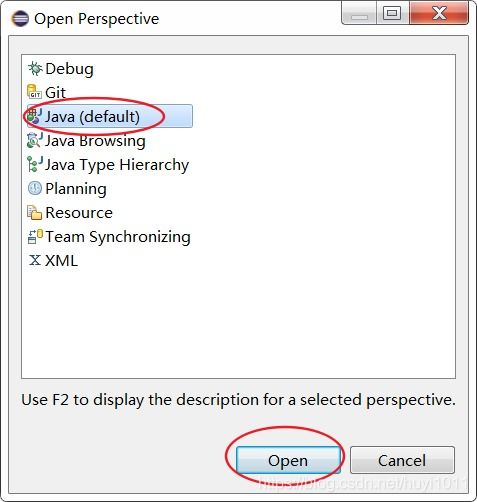
Excel offers several performance tips that can help you work with large files more efficiently:
- Use the “Filter” feature to narrow down the data you’re working with, which can reduce the amount of memory used by Excel.
- Use the “Sort” feature to organize your data, which can make it easier to work with and reduce the time it takes to process the file.
- Use the “PivotTable” feature to summarize and analyze large datasets, which can help you manage and process the data more efficiently.
These features can be found in Excel’s ribbon menu, which is the toolbar at the top of the application.
Utilizing Excel’s Memory Management Tools
Excel provides several tools to help manage memory usage when working with large files:
- Use the “Memory Usage” tool to monitor the memory usage of your Excel file and identify any memory-intensive operations.
- Use the “Memory Gadget” to view real-time memory usage statistics while working in Excel.
- Use the “Memory Diagnostics Tool” to identify and fix memory-related issues on your laptop.
These tools can be accessed through Excel’s “File” menu, under “Options” and then “Advanced” settings.
Using External Tools and Add-ins
There are several external tools and add-ins available that can help optimize your laptop’s performance when working with large Excel files:
- Excel Power Query: This add-in allows you to import, transform, and combine data from various sources, which can help you manage large datasets more efficiently.
- Excel Power Pivot: This add-in provides advanced data modeling and analysis capabilities, which can help you process and analyze large datasets more effectively.
- Excel Power View: This add-in allows you to create interactive visualizations and reports from your data, which




