
Dont Show File Name Bridge: A Comprehensive Guide
When it comes to file management, the “Don’t Show File Name” bridge is a feature that many users find incredibly useful. This guide will delve into what it is, how it works, and why it might be beneficial for you.
What is the “Don’t Show File Name” Bridge?

The “Don’t Show File Name” bridge is a feature that allows users to hide the file names of certain files or folders. This can be particularly useful in situations where privacy or organization is a concern.
How Does the “Don’t Show File Name” Bridge Work?
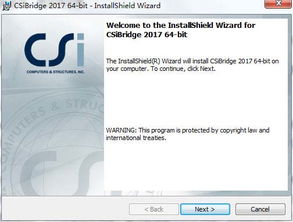
The bridge works by modifying the file attributes on your computer. When you enable this feature, the file names are replaced with generic names, such as “File1,” “File2,” etc. This makes it difficult for anyone to identify the actual contents of the files.
Why Use the “Don’t Show File Name” Bridge?

There are several reasons why you might want to use the “Don’t Show File Name” bridge:
-
Privacy: If you have sensitive files that you don’t want others to see, this feature can help keep them hidden.
-
Organization: If you have a large number of files and want to keep them organized, this feature can help you do so without revealing the actual file names.
-
Security: In some cases, hiding file names can help protect your computer from malware that relies on file names to identify targets.
How to Enable the “Don’t Show File Name” Bridge
Enabling the “Don’t Show File Name” bridge varies depending on the operating system you are using. Below are instructions for Windows and macOS:
Windows
1. Right-click on the file or folder you want to hide.
2. Select “Properties” from the context menu.
3. In the “Attributes” section, check the box next to “Hidden.” This will hide the file or folder from the file explorer.
4. Click “Apply” and then “OK” to save the changes.
macOS
1. Right-click on the file or folder you want to hide.
2. Select “Get Info” from the context menu.
3. In the “General” tab, check the box next to “Hide.” This will hide the file or folder from the Finder.
4. Click “Apply” to save the changes.
Disadvantages of Using the “Don’t Show File Name” Bridge
While the “Don’t Show File Name” bridge can be a useful feature, it’s important to be aware of its limitations:
-
Not Foolproof: It’s important to note that this feature is not foolproof. Advanced users or those with access to your computer’s file system may still be able to view the actual file names.
-
Can Be Overlooked: If you have a large number of files with generic names, it can be easy to overlook important files.
Alternatives to the “Don’t Show File Name” Bridge
For those who want to hide files without using the “Don’t Show File Name” bridge, there are several alternatives:
-
File Encryption: Encrypting your files can help keep them secure and hidden from prying eyes.
-
File Compression: Compressing files can make them more difficult to identify, although it won’t completely hide them.
-
Using a Password Manager: Storing sensitive files in a password-protected folder can help keep them secure.
Conclusion
The “Don’t Show File Name” bridge is a useful feature for those who want to keep their files private or organized. While it has its limitations, it can be an effective tool for protecting your data. Be sure to weigh the pros and cons before deciding whether to use this feature.




