
Edit File Extensions: A Comprehensive Guide
Managing file extensions is an essential aspect of computer usage, yet it’s often overlooked. File extensions are the suffixes that appear after the period in a file name, such as .docx, .jpg, or .mp3. They indicate the type of file and the program that should be used to open it. In this guide, we’ll delve into the importance of editing file extensions, how to do it safely, and the potential risks involved.
Understanding File Extensions

Before we dive into editing file extensions, it’s crucial to understand what they are and why they matter. A file extension is a way for your computer to identify the file type and determine which program should open it. For example, a file with a .docx extension is a Microsoft Word document, while a file with a .jpg extension is an image file.
Here’s a table of some common file extensions and their corresponding file types:
| File Extension | File Type |
|---|---|
| .docx | Microsoft Word Document |
| .jpg | Image File |
| .mp3 | Audio File |
| Portable Document Format | |
| .xlsx | Microsoft Excel Spreadsheet |
By editing file extensions, you can change the default program that opens a file. This can be useful if you want to open a file with a different program or if you have multiple programs installed that can open the same file type.
How to Edit File Extensions
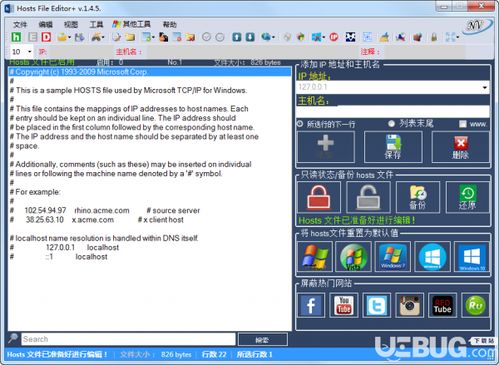
Editing file extensions is a straightforward process, but it’s important to do it carefully to avoid corrupting your files. Here’s how to change a file extension in Windows, macOS, and Linux:
Windows
1. Right-click on the file you want to edit.
2. Select “Rename” from the context menu.
3. Highlight the existing file extension (e.g., .docx).
4. Type in the new file extension (e.g., .txt) and press Enter.
macOS
1. Right-click on the file you want to edit.
2. Select “Get Info” from the context menu.
3. In the “Open with” section, click on the current program and choose a new one from the dropdown menu.
4. Close the Info window and confirm the change.
Linux
1. Right-click on the file you want to edit.
2. Select “Properties” from the context menu.
3. Go to the “Open with” tab.
4. Click on “Add” and select a new program from the list.
5. Close the Properties window and confirm the change.
Risks and Precautions
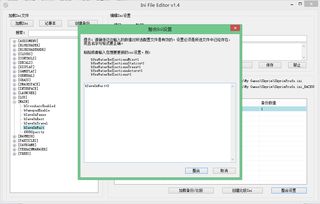
While editing file extensions can be beneficial, it’s important to be aware of the potential risks involved. Here are some precautions to take:
-
Only edit file extensions if you’re sure of the file type and the program you want to use.
-
Be cautious when changing file extensions for system files or files that are critical to your computer’s operation.
-
Backup your files before making any changes.
-
Use a trusted antivirus program to scan files before opening them.
By following these precautions, you can minimize the risks associated with editing file extensions.
Conclusion
Editing file extensions can be a useful way to manage your files and open them with the program of your choice. However, it’s important to do it carefully and be aware of the potential risks involved. By understanding the basics of file extensions and following the steps outlined in this guide, you can safely edit file extensions and enjoy a more customized computing experience.




