
Exclude Files in Windows: A Comprehensive Guide
Managing files on your Windows computer can be a daunting task, especially when you have a plethora of documents, images, and applications cluttering your system. One effective way to organize your files is by excluding certain files from appearing in specific folders or search results. In this article, we will delve into the various methods and tools available to exclude files in Windows, ensuring that your computer remains clutter-free and efficient.
Using File Explorer to Exclude Files
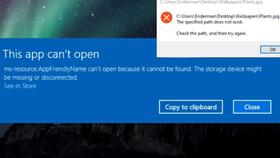
One of the simplest ways to exclude files in Windows is by using the File Explorer. Here’s how you can do it:
- Open File Explorer and navigate to the folder where you want to exclude files.
- Right-click on the folder and select “Properties” from the context menu.
- In the “Properties” window, go to the “Customize” tab.
- Under the “Hide selected files and folders” section, click on “Show hidden files, folders, and drives.” This will reveal the hidden files and folders.
- Select the files you want to exclude and click on “Hide.” These files will now be hidden from the folder view.
- Click “Apply” and then “OK” to save the changes.
Keep in mind that this method only hides the files from the folder view and not from the search results. To exclude files from search results, you can use the following method:
- Open File Explorer and navigate to the folder where you want to exclude files.
- Right-click on the folder and select “Properties” from the context menu.
- In the “Properties” window, go to the “Search” tab.
- Check the box next to “Don’t index these locations.” Add the path of the folder to the list of locations to exclude.
- Click “Apply” and then “OK” to save the changes.
Using PowerShell to Exclude Files
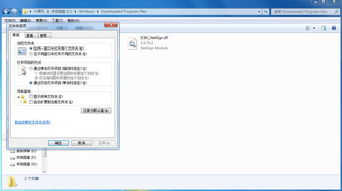
PowerShell is a powerful command-line tool that can be used to exclude files in Windows. Here’s how you can do it:
- Open PowerShell by searching for “PowerShell” in the Start menu.
- Enter the following command to exclude a specific file:
Get-ItemProperty -Path "C:pathtofile.txt" | Select-Object -ExpandProperty Attributes | Set-ItemProperty -Path "C:pathtofile.txt" -Value ($_.Attributes -bor 2)- This command will hide the specified file from the folder view.
- Enter the following command to exclude a specific folder:
Get-ItemProperty -Path "C:pathtofolder" | Select-Object -ExpandProperty Attributes | Set-ItemProperty -Path "C:pathtofolder" -Value ($_.Attributes -bor 2)- This command will hide the specified folder from the folder view.
Using Third-Party Tools to Exclude Files
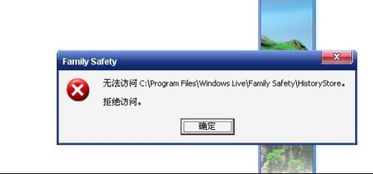
There are several third-party tools available that can help you exclude files in Windows. Some popular options include:
- CCleaner: This tool offers a “Hide Files” feature that allows you to hide files and folders from the folder view and search results.
- FileHider: This tool provides a simple interface for hiding files and folders, and it also allows you to password-protect the hidden files.
- Folder Lock: This tool offers advanced features for securing your files and folders, including the ability to hide them from the folder view and search results.
Excluding Files from Search Results
Excluding files from search results can help improve the performance of your Windows computer. Here’s how you can do it:
- Open File Explorer and navigate to the folder where you want to exclude files.
- Right-click on the folder and select “Properties” from the context menu.
- In the “Properties” window, go to the “Search” tab.
- Check the box next to “Don’t index these locations.” Add the path of the folder to the list of locations to exclude.
- Click “Apply






