
Failed to Save IPYNB File in Another Tab: A Comprehensive Guide
Have you ever encountered the frustrating situation where you fail to save your IPYNB file in another tab? It’s a common issue that many Jupyter Notebook users face. In this article, I will delve into the various aspects of this problem, offering you a detailed and multi-dimensional guide to help you overcome it.
Understanding the Issue
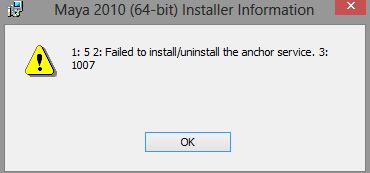
Before we dive into the solutions, it’s essential to understand why this issue occurs. The primary reason is that Jupyter Notebook uses a single kernel for all tabs, which means that any changes made in one tab are not automatically reflected in another. This can lead to inconsistencies and, ultimately, the failure to save your work.
Common Causes
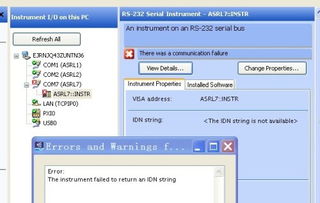
There are several common causes for the failure to save an IPYNB file in another tab. Here are some of the most prevalent ones:
| Common Causes | Description |
|---|---|
| Single Kernel | Jupyter Notebook uses a single kernel for all tabs, which can lead to inconsistencies. |
| Network Issues | Network problems can cause delays in saving your work. |
| Corrupted IPYNB File | A corrupted IPYNB file can prevent you from saving your work. |
| Outdated Jupyter Notebook Version | Using an outdated version of Jupyter Notebook can lead to compatibility issues. |
Solutions
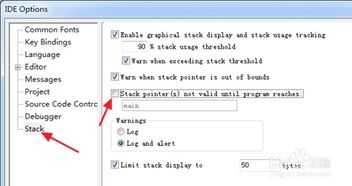
Now that we understand the causes, let’s explore some solutions to help you save your IPYNB file in another tab successfully.
1. Restart the Kernel
One of the simplest solutions is to restart the kernel. This can be done by clicking on “Kernel” > “Restart” in the Jupyter Notebook menu. After restarting the kernel, try saving your file again.
2. Use a Different Kernel
Another solution is to use a different kernel for each tab. This can be achieved by creating a new kernel for each tab and then selecting the appropriate kernel for each tab. To create a new kernel, go to “Kernel” > “Change kernel” > “New kernel.” Then, select the desired kernel for each tab.
3. Check for Network Issues
Network problems can cause delays in saving your work. To check for network issues, try accessing other websites or using other applications that require an internet connection. If you experience network problems, try reconnecting to your network or contacting your internet service provider.
4. Update Jupyter Notebook
Using an outdated version of Jupyter Notebook can lead to compatibility issues. To update Jupyter Notebook, open a terminal or command prompt and run the following command:
pip install --upgrade notebook
5. Use a Different File Format
As an alternative to IPYNB files, you can use other file formats, such as HTML or Markdown. These formats are more compatible with other applications and can be easily shared and saved. To convert your IPYNB file to HTML or Markdown, use the following commands:
jupyter nbconvert --to html your_notebook.ipynb
jupyter nbconvert --to markdown your_notebook.ipynb
6. Backup Your Work Regularly
One of the best ways to prevent data loss is to backup your work regularly. You can use cloud storage services, such as Google Drive or Dropbox, to store your IPYNB files. This way, even if you encounter the failure to save your file in another tab, you can still access your work from another device.
Conclusion
While the failure to save an IPYNB file in another tab can be frustrating, there are several solutions you can try. By understanding the causes and implementing the appropriate solutions, you can ensure that your work is saved and accessible whenever you






