
Mastering the Windows Taskbar: A Detailed Guide to the File Explorer Icon
Are you someone who spends a significant amount of time navigating through files and folders on your Windows computer? If so, you’ll find the File Explorer icon on the taskbar to be an invaluable tool. In this comprehensive guide, I’ll delve into the various aspects of the File Explorer icon on the Windows taskbar, helping you make the most out of it. Let’s dive in!
Understanding the File Explorer Icon
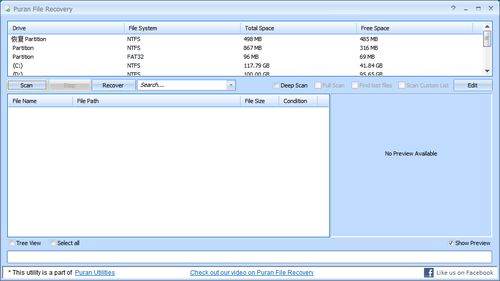
The File Explorer icon is a small, blue folder with a white arrow on it. It is typically located on the left side of the taskbar, alongside other frequently used applications. When you click on this icon, it opens the File Explorer window, allowing you to browse through your files and folders.
Customizing the File Explorer Icon

By default, the File Explorer icon may not be to your liking. However, you can customize it to suit your preferences. To do this, right-click on the icon, select “Properties,” and then navigate to the “Shortcut” tab. Here, you can change the icon by clicking on the “Change Icon” button and selecting a new one from the list or by browsing for a custom icon.
Quick Access to Your Favorite Folders

One of the most useful features of the File Explorer icon is the ability to quickly access your favorite folders. To add a folder to the Quick Access section, simply right-click on the folder, select “Pin to Quick Access,” and it will appear in the File Explorer window. This allows you to access your frequently used folders with just a few clicks.
Using the Jump List
When you right-click on the File Explorer icon, a jump list appears, providing you with quick access to recently opened files and folders. This feature is particularly useful if you frequently work with multiple files and need to quickly return to them. The jump list also allows you to open new File Explorer windows, search for files, and access other File Explorer-related settings.
Organizing Your Files and Folders
The File Explorer icon is not just about accessing files; it’s also about organizing them. You can create new folders, rename existing ones, and even sort files by name, date, size, and type. To create a new folder, simply right-click in the File Explorer window and select “New Folder.” To rename a folder, right-click on it and choose “Rename.” Sorting files can be done by clicking on the column headers in the File Explorer window.
Using the Search Function
The search function in the File Explorer icon is a powerful tool for finding files quickly. To use it, click on the magnifying glass icon in the upper-right corner of the File Explorer window. Enter the name of the file or folder you’re looking for, and the search results will be displayed in the window. You can also refine your search by using filters, such as file type, date, and size.
Accessing the File Explorer Settings
By right-clicking on the File Explorer icon and selecting “Properties,” you can access the File Explorer settings. Here, you can customize various aspects of the File Explorer interface, such as the default view, file preview options, and search settings. You can also change the default save location for new files and folders.
Using the File Explorer Icon in Different Windows Versions
The File Explorer icon has been a part of the Windows operating system for many years, and it has evolved with each new version. While the basic functionality remains the same, there are some differences in appearance and features between Windows versions. For example, Windows 10 introduced the “Quick Access” section, while Windows 7 had a different layout for the jump list.
Conclusion
The File Explorer icon on the Windows taskbar is a versatile and powerful tool for managing your files and folders. By understanding its various features and customizing it to your preferences, you can significantly improve your productivity and efficiency. So, the next time you’re using your Windows computer, take a moment to explore the capabilities of the File Explorer icon and make the most out of it.






