
How to Delete a File in Linux: A Comprehensive Guide
Deleting a file in Linux is a fundamental task that every user should be familiar with. Whether you’re cleaning up space on your system or removing unnecessary files, knowing how to delete files efficiently is crucial. In this guide, I’ll walk you through various methods to delete files in Linux, ensuring you have a comprehensive understanding of the process.
Using the rm Command
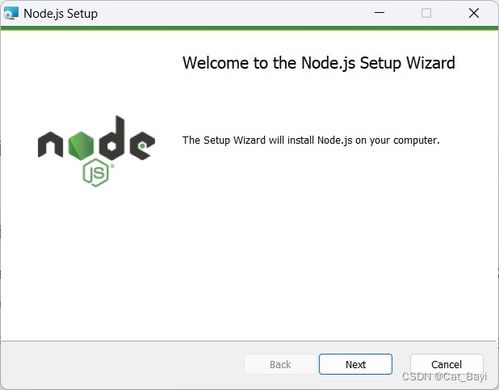
The most common and straightforward way to delete a file in Linux is by using the `rm` command. Here’s how you can do it:
rm filename
This command will delete the file named “filename” from your current directory. If you want to delete multiple files, you can separate their names with spaces:
rm file1 file2 file3
Remember that the `rm` command is irreversible. Once a file is deleted, it cannot be easily recovered. To avoid accidental deletions, you can use the `-i` option, which prompts you for confirmation before deleting each file:
rm -i filename
Using the shred Command
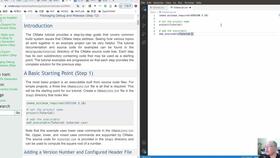
The `shred` command is used to securely delete files by overwriting the contents with random data. This makes it nearly impossible to recover the original file. Here’s how to use it:
shred -u filename
The `-u` option ensures that the file is also removed after shredding. You can shred multiple files by separating their names with spaces:
shred -u file1 file2 file3
Using the rm Command with Wildcards
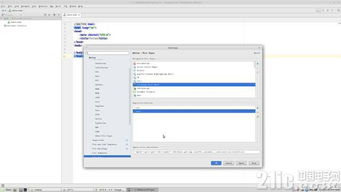
Wildcards are powerful tools in Linux that allow you to perform actions on multiple files at once. The “ wildcard matches any sequence of characters, while the `?` wildcard matches any single character. Here’s how to use wildcards with the `rm` command:
rm .txt
This command will delete all text files in the current directory. You can also use a combination of wildcards and other characters, such as `.` to match all files:
rm .
Using the rm Command with the -r Option
The `-r` option allows you to recursively delete files and directories. This is particularly useful when you want to delete an entire directory tree. Here’s how to use it:
rm -r directoryname
Be cautious when using the `-r` option, as it can delete a large number of files and directories. To avoid accidental deletions, use the `-i` option to prompt for confirmation before deleting each file:
rm -ri directoryname
Using the rm Command with the -f Option
The `-f` option forces the `rm` command to ignore nonexistent files and arguments, and never prompt for confirmation. This can be useful when you want to delete files without any interruptions. Here’s how to use it:
rm -f filename
Be cautious when using the `-f` option, as it can lead to accidental deletions. Always double-check the files you’re deleting before using this option.
Using the rm Command with the -v Option
The `-v` option stands for “verbose,” and it causes the `rm` command to display the names of files it deletes. This can be helpful when you want to keep track of the files you’re deleting. Here’s how to use it:
rm -v filename
When you use the `-v` option with the `-r` option, the `rm` command will display the names of all files and directories it deletes:
rm -vr directoryname
Using the rm Command with the -d Option
The `-d` option is used to delete directories. When used with the `-r` option, it allows you to delete an entire directory tree. Here’s how to use it:
rm -dr directoryname
Be cautious when using the `-d` option, as it can delete a large number of files and directories. Always double-check the directories you’re deleting before using this option.
Using the rm Command with the -v Option and -r Option
Combining the `-v` and `-r` options allows you to delete an entire directory tree while displaying the names of all files and directories being deleted. Here’s how to use it:
rm -vr directoryname
This combination is particularly useful when




