
How to Delete Password for File: A Comprehensive Guide
Managing passwords for files is an essential aspect of data security. However, there may be instances where you need to delete a password from a file. This guide will walk you through the process of removing passwords from various types of files, ensuring that you can access your data without any restrictions.
Understanding File Passwords
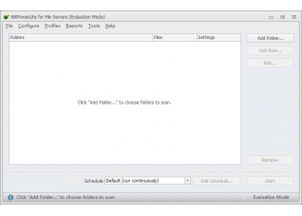
Before diving into the methods to delete passwords, it’s crucial to understand how file passwords work. Passwords are used to protect sensitive information stored in files, such as documents, spreadsheets, and presentations. When a file is password-protected, only individuals with the correct password can access its contents.
There are two types of file passwords: user passwords and owner passwords. User passwords allow users to open and view the file, while owner passwords provide additional control, such as the ability to modify or delete the file. In some cases, you may need to delete a password to regain access to a file or share it with others.
Removing Passwords from Microsoft Office Files
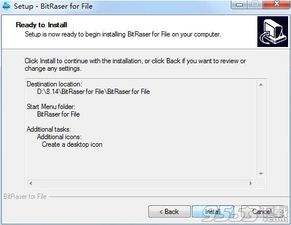
Microsoft Office files, such as Word documents, Excel spreadsheets, and PowerPoint presentations, often come with password protection. Here’s how to remove passwords from these files:
- Open the password-protected file in Microsoft Office.
- Go to the “File” menu and select “Info” or “Protect Document” (depending on the version of Office).
- Click on “Unprotect Document” or “Unprotect Presentation” (for PowerPoint files).
- Enter the password if prompted and click “OK” to remove the password.
Alternatively, you can use a third-party tool to remove passwords from Microsoft Office files. Some popular tools include Passware Kit, Elcomsoft, and iSkysoft. These tools can often bypass passwords in a matter of minutes, but they may not work on all files or versions of Office.
Removing Passwords from PDF Files
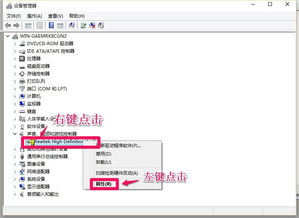
Password-protected PDF files can be a hassle, but there are several methods to remove passwords from them:
- Open the password-protected PDF file in Adobe Acrobat Reader DC or Adobe Acrobat Pro DC.
- Go to the “File” menu and select “Properties” or “File Properties” (depending on the version of Acrobat).
- Select the “Security” tab and click on “Remove Security” or “Remove Password” (for owner passwords only).
- Enter the password if prompted and click “OK” to remove the password.
Another option is to use a third-party tool like Adobe Acrobat Pro DC, Nitro Pro, or Foxit PhantomPDF. These tools offer advanced features for managing PDF files, including password removal.
Removing Passwords from ZIP Files
Password-protected ZIP files can be a pain, but they can be easily decrypted using the following steps:
- Right-click on the password-protected ZIP file and select “Extract All” or “Extract” (depending on your operating system).
- In the extraction wizard, enter the password when prompted.
- Click “Extract” to decrypt and extract the contents of the ZIP file.
Alternatively, you can use a third-party tool like WinRAR, 7-Zip, or WinZip to remove passwords from ZIP files. These tools offer advanced features for managing ZIP files, including password removal.
Removing Passwords from RAR Files
Password-protected RAR files can be decrypted using the following steps:
- Right-click on the password-protected RAR file and select “Extract Here” or “Extract to” (depending on your operating system).
- In the extraction wizard, enter the password when prompted.
- Click “Extract” to decrypt and extract the contents of the RAR file.
Alternatively, you can use a third-party tool like WinRAR, 7-Zip, or RAR Password Recovery to remove passwords from RAR files. These tools offer advanced features for managing RAR files, including password removal.
Removing Passwords from Encrypted Files
Some files may be encrypted using encryption software, such as VeraCrypt or BitLocker. To remove passwords from encrypted files, follow these steps:
- Open the encrypted file in the appropriate encryption software.
- Enter the password when prompted.






