
How to Execute Lua File: A Comprehensive Guide
Executing a Lua file is a straightforward process, but it’s important to understand the nuances involved. Whether you’re a beginner or an experienced programmer, this guide will walk you through the steps to execute a Lua file on various platforms.
Understanding Lua

Lua is a powerful, efficient, lightweight, and embeddable scripting language. It is widely used in game development, embedded systems, and as a scripting language for applications. Lua files have a `.lua` extension and contain Lua code that can be executed by a Lua interpreter.
Setting Up Your Environment
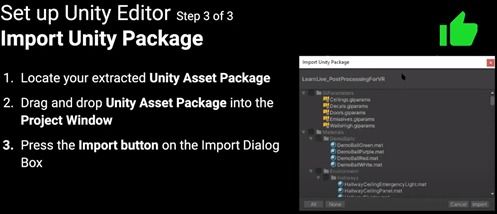
Before you can execute a Lua file, you need to have Lua installed on your system. Here’s how to set up your environment on different platforms:
- Windows:
- macOS:
Download the Lua installer from the official Lua website (https://www.lua.org/). Run the installer and follow the on-screen instructions to install Lua.
Use Homebrew to install Lua by running the following command in the Terminal:
brew install luaUse your package manager to install Lua. For example, on Ubuntu, you can run:
sudo apt-get install lua5.3Locating Your Lua File

Once Lua is installed, locate the Lua file you want to execute. If you’re using a text editor, you can usually find the file by clicking on “File” > “Open” and navigating to the file’s location.
Executing the Lua File
There are several ways to execute a Lua file:
- Using the Lua command-line interface:
Open the Terminal (Windows) or Terminal.app (macOS) and navigate to the directory containing your Lua file. Then, run the following command:
lua filename.luaReplace “filename.lua” with the actual name of your Lua file.
Many IDEs support Lua development. For example, Visual Studio Code has a Lua extension that allows you to execute Lua files directly from the editor.
Some platforms offer script runners that can execute Lua files. For example, on Windows, you can use the Lua distribution’s “luarocks” package manager to run Lua scripts.
Understanding Lua Execution Output
When you execute a Lua file, the output will be displayed in the Terminal or IDE’s console. Here’s a table of common output types:
| Output Type | Description |
|---|---|
| Print statements | Text output from the Lua code, such as “Hello, World!” |
| Debugging information | Information about the execution of the Lua code, such as variable values and function calls |
| Error messages | Messages indicating that something went wrong, such as syntax errors or runtime errors |
Handling Errors
When executing a Lua file, you may encounter errors. Here are some common error types and how to handle them:
- Syntax errors:
- Runtime errors:
Syntax errors occur when the Lua code is not written correctly. To fix syntax errors, carefully review the code and correct any mistakes.
Runtime errors occur when the Lua code cannot be executed due to invalid input or other issues. To fix runtime errors, identify the cause of the error and correct the code accordingly.
Advanced Execution Techniques
Once you’re comfortable executing basic Lua files, you can explore more advanced techniques:
- Using Lua modules:
Lua






