
How to Merge Excel Files: A Comprehensive Guide
Combining multiple Excel files into one can be a daunting task, especially when you’re dealing with a large number of spreadsheets. However, with the right tools and techniques, you can merge Excel files efficiently and effectively. In this guide, I’ll walk you through various methods to merge Excel files, ensuring that you can choose the one that best suits your needs.
Using Excel’s Built-in Features
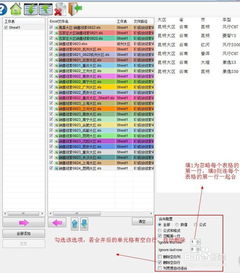
Excel offers several built-in features that can help you merge files. One of the most common methods is to use the “Merge & Center” feature, which allows you to combine text from different cells into a single cell. Here’s how to do it:
- Open the Excel file you want to merge.
- Select the cells containing the text you want to merge.
- Go to the “Home” tab and click on “Merge & Center” in the “Alignment” group.
- Choose the “Merge Cells” option to combine the selected cells into one.
This method is useful for combining text from different cells, but it’s not ideal for merging entire files. For that, you’ll need to use a different approach.
Using Excel’s “Combine Workbooks” Feature

Excel’s “Combine Workbooks” feature allows you to merge multiple Excel files into a single workbook. Here’s how to use it:
- Open a new Excel workbook.
- Go to the “File” menu and select “Open.” Choose the first Excel file you want to merge.
- After opening the first file, go back to the “File” menu and select “Open” again. Choose the next Excel file you want to merge.
- Repeat this process for each file you want to merge.
- Excel will automatically combine the files into a single workbook.
This method is straightforward and works well for merging a small number of files. However, it can become cumbersome if you need to merge a large number of files.
Using Excel’s “Get & Transform Data” Feature
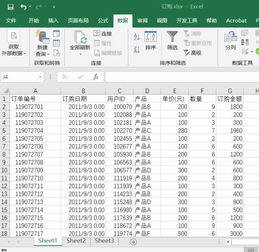
Excel’s “Get & Transform Data” feature, also known as Power Query, allows you to merge multiple Excel files using a more advanced approach. Here’s how to use it:
- Open the Excel file you want to merge.
- Go to the “Data” tab and click on “Get & Transform Data” > “From File” > “From Excel.” Choose the first Excel file you want to merge.
- After opening the first file, go back to the “Data” tab and click on “Transform Data” > “Merge.” Choose the next Excel file you want to merge.
- Repeat this process for each file you want to merge.
- Once all the files are merged, click on “Close & Load” to create a new worksheet with the combined data.
This method is highly flexible and allows you to merge files based on specific criteria. However, it requires some familiarity with Power Query, which can be a steep learning curve for beginners.
Using Third-Party Tools
There are several third-party tools available that can help you merge Excel files. Some popular options include:
| Tool | Description | Price |
|---|---|---|
| Adobe Acrobat Pro DC | Converts Excel files to PDF and merges them into a single PDF document. | Monthly subscription |
| Smartsheet | Web-based platform for managing and merging Excel files. | Monthly subscription |
| Excel Merge | Desktop application for merging Excel files. | One-time purchase |
These tools offer a range of features and can be a great alternative to Excel’s built-in features, especially for more complex merging tasks.
Conclusion
Merging Excel files can be a challenging task, but with the right tools and techniques, you can do it efficiently and effectively. Whether you choose to use Excel’s






