
How to Open Zip Files: A Comprehensive Guide
Zip files are a popular format for compressing and archiving files, making them easier to store and share. Whether you’ve received a zip file via email, downloaded it from a website, or simply want to organize your files, knowing how to open them is essential. In this guide, we’ll explore various methods to open zip files, ensuring you can access your compressed content with ease.
Using Windows Explorer
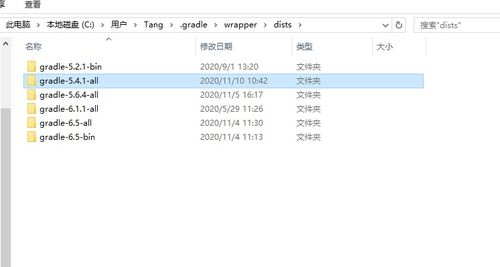
Windows users can open zip files directly using Windows Explorer. Here’s how:
- Double-click the zip file to open it.
- Windows Explorer will automatically extract the contents of the zip file to a temporary folder.
- Once the extraction is complete, you can navigate to the temporary folder and access the files.
Alternatively, you can right-click the zip file and select “Extract All” from the context menu. This will open a dialog box where you can specify the destination folder for the extracted files.
Using macOS Finder
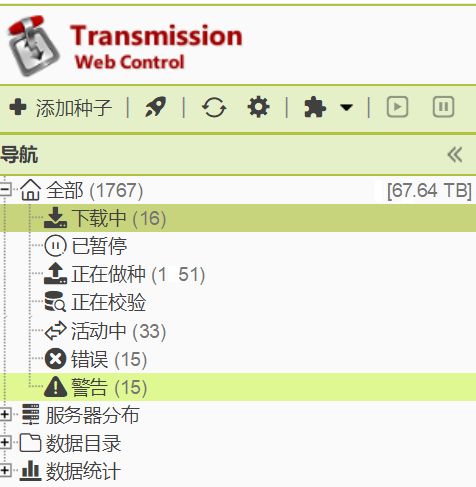
macOS users can also open zip files using Finder. Here’s how:
- Double-click the zip file to open it.
- Finder will automatically extract the contents of the zip file to a temporary folder.
- Once the extraction is complete, you can navigate to the temporary folder and access the files.
Alternatively, you can right-click the zip file and select “Compress.” This will create a new zip file containing the contents of the original zip file.
Using Third-Party Software
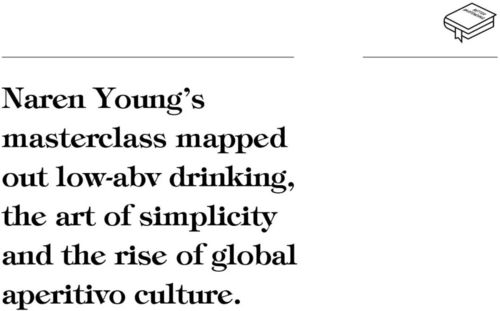
While Windows and macOS offer built-in support for zip files, third-party software can provide additional features and flexibility. Here are some popular options:
| Software | Description |
|---|---|
| WinRAR | WinRAR is a powerful compression tool that supports a wide range of archive formats, including zip. It offers advanced features like password protection and file encryption. |
| 7-Zip | 7-Zip is a free and open-source file archiver that supports zip files and many other formats. It offers a user-friendly interface and high compression ratios. |
| The Unarchiver | The Unarchiver is a free and open-source utility for macOS that supports a wide range of archive formats, including zip. It’s known for its ease of use and compatibility with older file formats. |
Opening Zip Files on Mobile Devices
Mobile devices like smartphones and tablets also support zip files. Here’s how to open them on different platforms:
Android
- Download a zip file manager app from the Google Play Store, such as “Zip Viewer” or “Archiver.”
- Install the app and open it.
- Locate the zip file you want to open and tap on it.
- The app will extract the contents of the zip file, allowing you to access the files.
iPhone/iPad
- Download a zip file manager app from the Apple App Store, such as “iZip” or “WinZip.”
- Install the app and open it.
- Locate the zip file you want to open and tap on it.
- The app will extract the contents of the zip file, allowing you to access the files.
Opening Password-Protected Zip Files
Some zip files may be password-protected. Here’s how to open them:
- Double-click the zip file to open it.
- Enter the password when prompted.
- Once the password is verified, the contents of the zip file will be extracted.
Alternatively, you can right-click the zip file and select “Extract All.” In the dialog box, enter the password and click “OK.” The extracted files will be saved to the specified destination folder.
Conclusion
Opening zip files is a straightforward process, whether you’re using a computer or a






