
How to Recover a Corrupted Excel File: A Comprehensive Guide
Dealing with a corrupted Excel file can be a frustrating experience, especially when it contains important data. However, with the right approach and tools, you can often recover your lost information. In this guide, I’ll walk you through various methods to help you restore your corrupted Excel file.
Check for Recent Backups
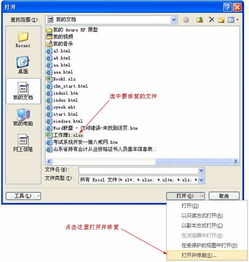
Before diving into more complex recovery methods, it’s always a good idea to check if you have a recent backup of your Excel file. If you do, simply restore it from the backup location. This is the quickest and most straightforward way to recover your data.
Use the “Open and Repair” Feature
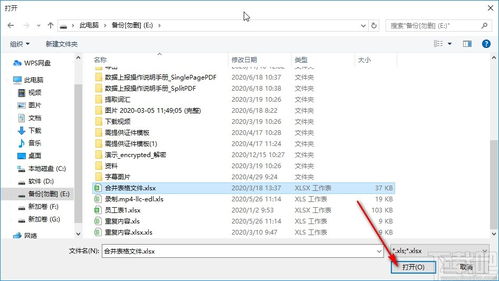
Microsoft Excel has a built-in feature called “Open and Repair” that can help fix corrupted files. Here’s how to use it:
- Open Excel and click on “File” in the top-left corner.
- Select “Open” and then navigate to the location of your corrupted Excel file.
- Instead of double-clicking the file, right-click on it and choose “Open with” > “Excel Repair and Recovery Tool” (if available).
- Follow the prompts to repair your file.
This method often works for minor corruption issues. However, if the corruption is severe, you may need to try other methods.
Use a Third-Party Excel Recovery Tool

There are several third-party Excel recovery tools available that can help you recover corrupted files. Some popular options include:
- Recoverit Excel Recovery: This tool is known for its user-friendly interface and high success rate in recovering corrupted Excel files.
- Stellar Data Recovery: Stellar offers a comprehensive data recovery solution that includes support for Excel files.
- MiniTool Power Data Recovery: This tool is suitable for both beginners and advanced users, offering various recovery options for corrupted Excel files.
Here’s a general guide on how to use a third-party Excel recovery tool:
- Download and install the chosen recovery tool.
- Launch the tool and select “Excel Recovery” from the list of supported file types.
- Choose the location where your corrupted Excel file was stored.
- Start the scanning process and wait for the tool to find recoverable files.
- Preview the recovered files and select the ones you want to restore.
- Choose a location to save the recovered files and click “Recover” to save them.
Use the “Previous Versions” Feature
Windows has a built-in feature called “Previous Versions” that allows you to restore files from previous points in time. This feature is particularly useful if you have a System Restore point created before the corruption occurred.
- Right-click on the corrupted Excel file and select “Properties” from the context menu.
- Go to the “Previous Versions” tab.
- Check the box next to the version you want to restore.
- Click “Restore” to save the selected version of the file to a new location.
Extract Data from the Corrupted File
If the above methods don’t work, you can try extracting data from the corrupted Excel file using a text editor or a hex editor. Here’s how to do it:
- Open the corrupted Excel file in a text editor (e.g., Notepad++) or a hex editor.
- Search for the data you need using the “Find” feature.
- Copy the extracted data and paste it into a new Excel file.
This method is time-consuming and may not be suitable for all types of corruption, but it can be a last resort for recovering important data.
Prevent Future Corruption
Now that you’ve successfully recovered your corrupted Excel file, it’s essential to take steps to prevent future corruption. Here are some tips:
- Regularly save your work and create backups.
- Keep your Excel software up to date.
- Use a reliable antivirus program to protect your computer from malware.
- Avoid opening suspicious email attachments or downloading files from untrusted sources.




