
How to Reduce the File Size of a PDF: A Comprehensive Guide
PDF files are widely used for their versatility and ability to maintain document formatting across different devices. However, large PDF files can be cumbersome to share and store. In this guide, we will explore various methods to reduce the file size of a PDF, ensuring that your documents are more manageable and efficient.
Optimize Images

Images are often the largest components of PDF files. Optimizing them can significantly reduce the file size. Here are some steps to follow:
-
Convert images to JPEG format: JPEG is a lossy compression format that reduces file size while maintaining good image quality. This is particularly effective for photographs and graphics.
-
Adjust image resolution: Lowering the resolution of images can reduce file size. Aim for a resolution of 300 DPI for high-quality prints and 72 DPI for web-based documents.
-
Compress images: Use image editing software to compress images further. Most software offers options to adjust compression levels, balancing file size and quality.
Reduce Font Size and Style
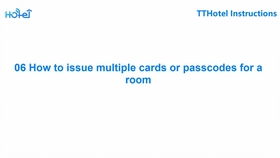
Fonts can contribute to a significant portion of a PDF’s file size. Here are some tips to reduce font-related file size:
-
Use standard fonts: Standard fonts like Arial, Times New Roman, and Calibri are typically embedded in PDFs, reducing the need for additional font files. Avoid using non-standard or custom fonts.
-
Reduce font size: Larger font sizes increase file size. Opt for a smaller font size while maintaining readability.
-
Embed fonts: If you must use non-standard fonts, ensure they are embedded in the PDF. This ensures that the document appears correctly on other devices, but it may increase file size slightly.
Remove Unnecessary Elements

Removing unnecessary elements from your PDF can help reduce its file size. Consider the following:
-
Remove comments and annotations: These elements can add unnecessary data to the PDF.
-
Eliminate blank pages: If your PDF contains blank pages, remove them to reduce file size.
-
Remove hidden layers: If your PDF contains layers, ensure that only the necessary layers are visible and included in the final document.
Use PDF Compression Tools
There are various online and offline tools available to compress PDF files. Here are some popular options:
| Tool | Description | Platform |
|---|---|---|
| Adobe Acrobat Pro | Comprehensive PDF editing and compression tool. | Windows, macOS, and online |
| Smallpdf | Online PDF compression tool with a user-friendly interface. | Online |
| Sejda | Online PDF editor and compressor with various features. | Online |
| PDFelement | Offline PDF editor and compressor with advanced features. | Windows and macOS |
Convert PDF to Other Formats
Converting your PDF to another format, such as Word or Excel, can sometimes reduce file size. Here’s how to do it:
-
Open the PDF in Adobe Acrobat Pro or another PDF editor.
-
Select “File” > “Export PDF” > “Microsoft Word” or “Excel” (depending on the desired format).
-
Save the converted file.
Use PDF Optimizer Settings
Many PDF editors offer optimizer settings that can help reduce file size. Here’s how to access and use these settings:
-
Open your PDF in a PDF editor like Adobe Acrobat Pro.
-
Go to “File” > “Properties” > “Optimization” (or a similar option).




