How to Upload Dropbox Files to OneDrive: A Detailed Guide
Uploading files from Dropbox to OneDrive can be a convenient way to access your documents across different platforms. Whether you’re looking to backup your files or simply want to have them available on both services, this guide will walk you through the process step by step.
Step 1: Sign in to Your Dropbox and OneDrive Accounts

Before you begin, make sure you have both Dropbox and OneDrive installed on your computer. Open the applications and sign in with your respective credentials.
Step 2: Select the Dropbox Files You Want to Upload
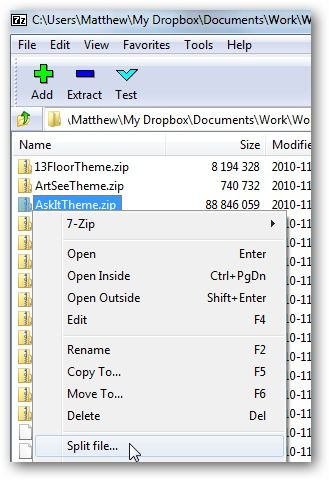
Open Dropbox and navigate to the folder containing the files you wish to upload. You can select individual files or entire folders by clicking on them while holding down the Ctrl (Windows) or Command (Mac) key.
Step 3: Copy the Selected Files

With the files selected, right-click on them and choose “Copy” from the context menu. This will copy the files to your computer’s clipboard.
Step 4: Open OneDrive and Paste the Files
Switch to OneDrive and navigate to the folder where you want to upload the files. Right-click in the folder and select “Paste” to upload the files from your clipboard to OneDrive.
Step 5: Verify the Upload
After the files have been uploaded, you can verify their presence in OneDrive by navigating to the folder you pasted them into. You should see the files listed there, ready for you to access or share.
Step 6: Alternative Method: Use Dropbox’s Web Interface
For those who prefer using web interfaces, you can upload files from Dropbox to OneDrive using the following steps:
- Go to Dropbox’s website and sign in with your credentials.
- Locate the files or folders you want to upload and click on the “Share” button next to them.
- Select “Copy Link” and then paste the link into a new tab or window.
- Go to OneDrive’s website and sign in with your credentials.
- Click on the “New” button and select “Folder” to create a new folder where you want to upload the files.
- Right-click on the folder and choose “Paste” to upload the files from Dropbox to OneDrive.
Step 7: Use Third-Party Tools for Bulk Uploads
If you have a large number of files to upload, you might want to consider using third-party tools that can automate the process. Some popular options include:
| Tool | Description |
|---|---|
| Dropbox to OneDrive | A dedicated tool that allows you to sync files between Dropbox and OneDrive. |
| SyncBack | A backup and synchronization tool that can be configured to sync files between Dropbox and OneDrive. |
| CloudBerry Backup | A cloud backup solution that supports syncing files between Dropbox and OneDrive. |
Step 8: Keep Your Files Updated
Once you’ve uploaded your files to OneDrive, you can keep them updated by syncing them back to Dropbox. This way, any changes you make to the files in OneDrive will be reflected in Dropbox, and vice versa.
By following these steps, you should be able to upload files from Dropbox to OneDrive with ease. Whether you’re looking to backup your files or simply want to have them available on both services, this guide should help you get the job done.






