
Why Can’t You Save Files on Adobe Anymore?
Are you facing difficulties in saving files on Adobe applications? It’s a common issue that many users encounter. In this article, we will delve into the possible reasons behind this problem and provide you with detailed solutions to overcome it.
Understanding the Problem
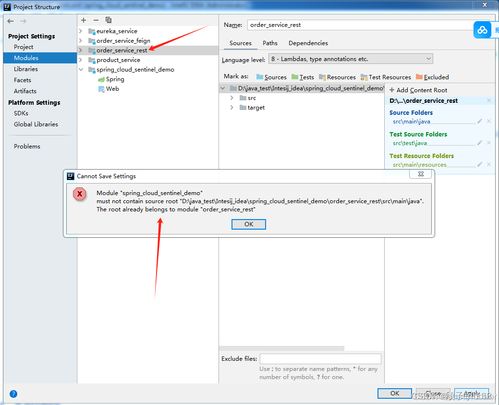
Before we dive into the solutions, it’s essential to understand why you might be unable to save files on Adobe applications. Here are some common reasons:
- Insufficient storage space on your device
- Corrupted Adobe application files
- Outdated Adobe application version
- Conflicting software or drivers
- Incorrect file permissions
Checking Storage Space
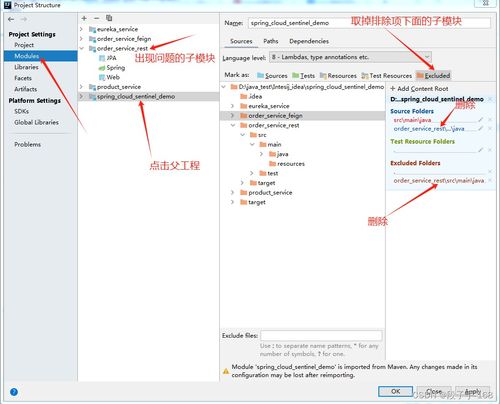
One of the most common reasons for being unable to save files on Adobe applications is insufficient storage space on your device. Here’s how you can check and free up space:
- On Windows, open the File Explorer and click on “This PC.” Right-click on your primary hard drive and select “Properties.” Under the “General” tab, you’ll find the available disk space.
- On macOS, open the Finder and click on “Go” in the menu bar. Select “Computer” or “This Mac” and then click on “Storage Management.” This will show you how much space is available on your Mac.
- On both Windows and macOS, you can free up space by deleting unnecessary files, uninstalling unused applications, and clearing cache and temporary files.
Repairing Adobe Application Files
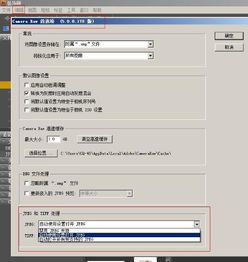
Corrupted Adobe application files can also prevent you from saving files. Here’s how to repair them:
- On Windows, open the Control Panel and navigate to “Programs and Features.” Select Adobe application, click on “Change,” and then choose “Repair.” Follow the on-screen instructions to repair the application.
- On macOS, open the Adobe application and go to “Help” > “Check for Updates.” If there are any updates available, download and install them. If the issue persists, try reinstalling the application.
Updating Adobe Application
Outdated Adobe application versions can lead to various issues, including the inability to save files. Ensure that your Adobe application is up to date by following these steps:
- On Windows, open the Adobe application and go to “Help” > “Check for Updates.” If there are any updates available, download and install them.
- On macOS, open the Adobe application and go to “Adobe” > “Check for Updates.” If there are any updates available, download and install them.
Checking for Conflicting Software or Drivers
Conflicting software or drivers can interfere with Adobe applications and prevent you from saving files. Here’s how to check for and resolve conflicts:
- Temporarily disable antivirus or firewall software to see if it’s causing the issue.
- Update your device drivers, especially graphics and audio drivers.
- Uninstall recently installed software that might be conflicting with Adobe applications.
Checking File Permissions
Incorrect file permissions can also prevent you from saving files on Adobe applications. Here’s how to check and modify file permissions:
- On Windows, right-click on the file you want to save and select “Properties.” Go to the “Security” tab and ensure that your user account has the necessary permissions.
- On macOS, right-click on the file you want to save and select “Get Info.” Go to the “Sharing & Permissions” tab and ensure that your user account has the necessary permissions.
Additional Tips
Here are some additional tips to help you save files on Adobe applications:
- Save your work frequently to avoid losing data.
- Use a stable internet connection if you’re saving files online.
- Backup your files regularly to prevent data loss.
Conclusion
Unable to save files on Adobe applications can be frustrating, but it’s






