
Merge Excel Files: A Comprehensive Guide for Efficient Data Management
Managing multiple Excel files can be a daunting task, especially when you need to combine data from various sources for analysis or reporting. Merging Excel files can streamline your workflow and save you valuable time. In this detailed guide, I’ll walk you through the process of merging Excel files from start to finish, covering different methods and scenarios. Whether you’re a beginner or an experienced user, this guide will help you master the art of merging Excel files.
Understanding the Basics of Excel File Merging
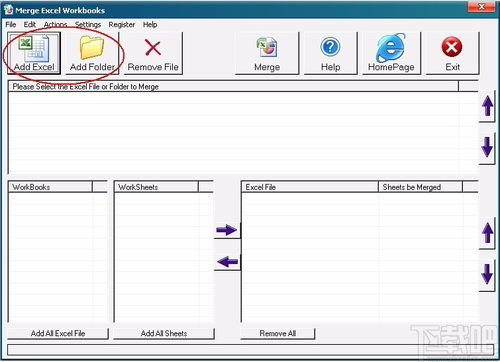
Before diving into the merging process, it’s essential to understand the basics of Excel file merging. Merging Excel files involves combining data from two or more files into a single file. This can be done in various ways, such as appending rows, merging cells, or creating a new file with combined data.
There are several reasons why you might want to merge Excel files:
- Combining data from different sources for a comprehensive analysis.
- Creating a consolidated report that includes data from multiple files.
- Organizing and managing large datasets more efficiently.
Method 1: Using Excel’s Built-in Features
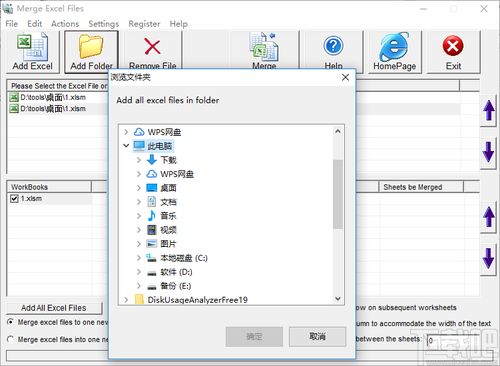
Excel offers several built-in features that can help you merge files. One of the most common methods is using the “Merge & Center” feature, which allows you to combine text from different cells into a single cell.
Here’s how to use the “Merge & Center” feature:
- Open the Excel file you want to merge.
- Select the cells you want to merge.
- Go to the “Home” tab and click on the “Merge & Center” button.
- Choose the desired merge format, such as “Merge Cells” or “Merge Text with Line Breaks.”
This method is useful for combining text from different cells, but it’s not suitable for merging numerical data or complex data structures.
Method 2: Using Excel’s “Append” Feature

Another built-in method for merging Excel files is using the “Append” feature. This allows you to combine data from multiple files into a single file, preserving the original formatting and structure.
Here’s how to use the “Append” feature:
- Open the Excel file you want to merge.
- Go to the “Data” tab and click on the “Get & Transform Data” button.
- Select “From File” and then “From Excel.” Choose the file you want to append.
- Click “OK” to append the file to your current workbook.
This method is useful for combining data from multiple files, but it may not be suitable for files with different structures or formats.
Method 3: Using Excel’s “Combine Workbooks” Feature
Excel’s “Combine Workbooks” feature allows you to merge multiple Excel files into a single workbook, preserving the original formatting and structure. This method is ideal for combining data from files with different structures or formats.
Here’s how to use the “Combine Workbooks” feature:
- Open the Excel file you want to merge.
- Go to the “Data” tab and click on the “Get & Transform Data” button.
- Select “From File” and then “From Excel.” Choose the files you want to combine.
- Click “OK” to combine the files into a single workbook.
This method is the most versatile and powerful for merging Excel files, as it allows you to combine files with different structures and formats.
Method 4: Using Third-Party Tools
While Excel’s built-in features are useful for basic merging tasks, they may not be sufficient for more complex scenarios. In such cases, using third-party tools can be a lifesaver. There are many third-party tools available that offer advanced features for merging Excel files, such as data validation, formatting, and custom formulas.
Here are some popular third-party tools for merging Excel files:
- Adobe Acrobat Pro DC: This tool allows you to merge Excel files into PDFs and then convert them back to Excel format, preserving the original formatting and structure.
- Microsoft Power Query: This add-in for Excel provides advanced data transformation and merging capabilities, allowing you to






