
Move Location of IrfanView INI File: A Comprehensive Guide
Managing the INI file for IrfanView, a popular image viewer and editor, can be a crucial task for users looking to optimize their experience. The INI file, often found in the program’s installation directory, contains settings that affect how IrfanView operates. If you’re looking to move this file to a different location, here’s a detailed guide to help you through the process.
Understanding the IrfanView INI File
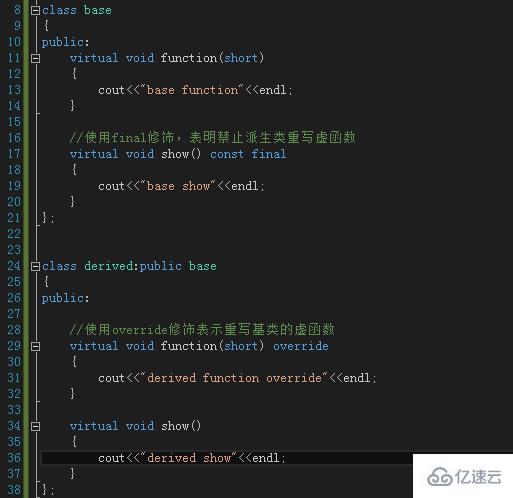
The IrfanView INI file is a text-based configuration file that stores user preferences and settings. It includes information about the interface, image viewing options, and other customizations. By default, this file is located in the installation directory of IrfanView, but you can move it to a different location for various reasons, such as better organization or to avoid conflicts with other software.
Locating the IrfanView INI File

Before you can move the INI file, you need to locate it. By default, the file is usually named “irfanview.ini” and can be found in the following directory:
| Operating System | Default Location |
|---|---|
| Windows | C:Program FilesIrfanView |
| macOS | /Applications/IrfanView.app/Contents/MacOS |
| Linux | /usr/local/IrfanView |
Creating a Backup

Before making any changes, it’s always a good idea to create a backup of the original INI file. This ensures that you can restore the settings if something goes wrong. To create a backup, simply copy the file to a different location on your computer.
Moving the IrfanView INI File
Once you have a backup, you can proceed to move the INI file. Here’s how to do it on different operating systems:
On Windows
1. Open the File Explorer and navigate to the default location of the INI file (as listed in the table above).
2. Right-click on the “irfanview.ini” file and select “Copy” or “Cut” from the context menu.
3. Navigate to the new location where you want to move the file, right-click in an empty space, and select “Paste” or “Paste Here” to move the file.
On macOS
1. Open the Finder and navigate to the default location of the INI file (as listed in the table above).
2. Click and drag the “irfanview.ini” file to the desired new location on your Mac.
On Linux
1. Open a terminal window.
2. Use the `cp` command to copy the INI file to the new location. For example, to copy the file to the home directory, you would use the following command:
cp /usr/local/IrfanView/irfanview.ini ~/
Restoring the INI File
After moving the INI file, you may need to restart IrfanView to ensure that the program recognizes the new location. If you encounter any issues, you can restore the original INI file from the backup you created earlier.
Customizing the INI File
Once you have moved the INI file to a new location, you can customize it to suit your preferences. Open the file with a text editor and make the necessary changes. Be sure to save the file after making any modifications.
Conclusion
Moving the IrfanView INI file is a straightforward process that can help you organize your settings or resolve conflicts with other software. By following this guide, you should be able to successfully move the INI file and customize your IrfanView experience.





