Protecting Your Windows Files with Passwords: A Detailed Guide
Securing your files on Windows is crucial in today’s digital age. One of the most effective ways to do this is by setting up a password protection. In this guide, I’ll walk you through the process of password-protecting your files using built-in Windows tools. Let’s dive in.
Understanding Password Protection

Password protection is a security measure that restricts access to files, folders, or drives. It ensures that only authorized users can open and view the contents. By setting up a password, you add an extra layer of security to your data, making it less susceptible to unauthorized access.
Using Windows Built-in Tools
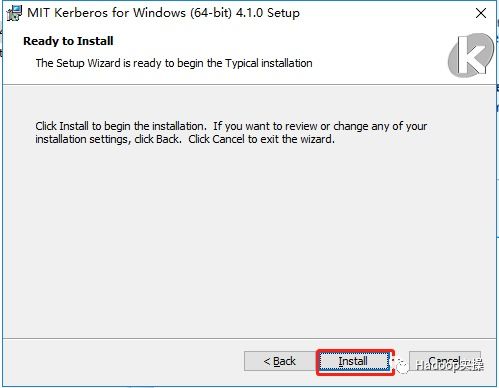
Windows offers several built-in tools to help you password-protect your files. The most common methods include using the File Explorer, Command Prompt, and PowerShell. Let’s explore each of these methods in detail.
1. Password-Protecting Files with File Explorer
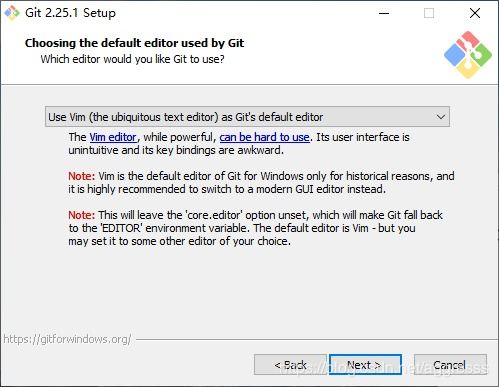
One of the simplest ways to password-protect a file is by using the File Explorer. Here’s how you can do it:
- Right-click on the file you want to protect and select “Properties” from the context menu.
- In the “General” tab, click on the “Advanced” button.
- Check the “Encrypt contents to secure data” option and click “OK” to save the changes.
- Enter a password and confirm it, then click “OK” again.
This method will encrypt the file, making it password-protected. To access the file, you’ll need to enter the password each time you try to open it.
2. Password-Protecting Files with Command Prompt
For those who prefer using the Command Prompt, here’s how to password-protect a file:
- Open Command Prompt as an administrator.
- Use the following command, replacing “file_path” with the path to your file and “password” with your chosen password:
cipher /e file_path
This command will encrypt the file, making it password-protected. To decrypt the file, use the following command:
cipher /d file_path
3. Password-Protecting Files with PowerShell
PowerShell is another command-line tool that can be used to password-protect files. Here’s how to do it:
- Open PowerShell as an administrator.
- Use the following command, replacing “file_path” with the path to your file and “password” with your chosen password:
Set-Acl -Path file_path -AclObject (New-Object System.Security.AccessControl.FileSecurity file_path, 'Allow', 'FullControl', 'Users', 'password')
This command will set the access control list (ACL) for the file, granting full control only to the specified user with the given password.
4. Password-Protecting Drives
In addition to protecting individual files, you can also password-protect entire drives. This is useful if you want to secure a large amount of data. Here’s how to do it:
- Right-click on the drive you want to protect and select “Turn on BitLocker” from the context menu.
- Follow the prompts to set up BitLocker. You’ll be asked to choose a password and confirm it.
- Once BitLocker is set up, you’ll need to enter the password each time you want to access the drive.
5. Additional Tips
Here are some additional tips to help you secure your password-protected files:
- Use strong passwords that are difficult to guess.
- Keep your passwords in a secure location, such as a password manager.
- Regularly update your passwords to maintain security.
- Backup your encrypted files to prevent data loss.
Password-protecting your files on Windows is an essential step in securing your data. By using the built-in tools and following these tips, you can ensure that your files remain safe from unauthorized access.
| Method | Description |
|---|





