
Understanding User Access to QB Portable File
Managing files and data is a crucial aspect of any business or personal endeavor. QuickBooks, a widely-used accounting software, offers a portable file feature that allows users to access their financial data on different devices. In this article, we will delve into the various dimensions of user access to QB portable files, providing you with a comprehensive understanding of how to manage and secure your data effectively.
What is a QB Portable File?
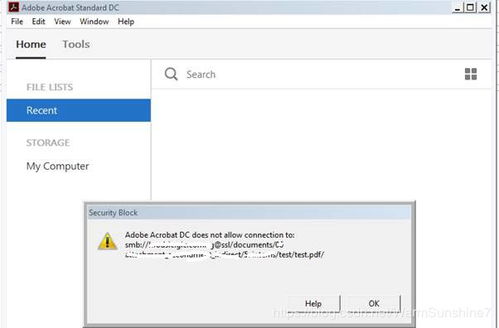
A QuickBooks portable file, also known as a QBO file, is a compressed file that contains your QuickBooks data. This file format allows users to transfer their QuickBooks data between different computers or devices. It is particularly useful for individuals or businesses that need to access their financial information on multiple devices or share it with others.
Accessing QB Portable Files
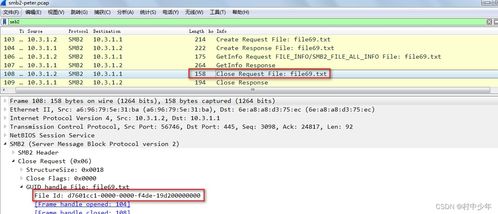
Accessing a QB portable file is a straightforward process. Here’s how you can do it:
- Open QuickBooks on your computer.
- Go to the “File” menu and select “Open or Restore Company.”
- Choose “Restore a portable company file” and click “Next.”
- Browse for the QB portable file you want to open and click “Open.”
- Follow the prompts to complete the process.
It’s important to note that you must have the appropriate QuickBooks license to open a portable file. Additionally, the file must be compatible with the version of QuickBooks you are using.
Managing User Access to QB Portable Files

Controlling user access to your QuickBooks portable files is essential for maintaining data security and privacy. Here are some tips to help you manage user access effectively:
1. Set Up User Permissions
QuickBooks allows you to set up user permissions for each file. To do this:
- Open the QuickBooks file you want to manage.
- Go to the “Company” menu and select “Users.”
- Click “Add User” to create a new user or “Edit User” to modify an existing user’s permissions.
- Select the appropriate user role and assign the necessary permissions, such as read, write, or delete access.
- Save your changes.
2. Use Password Protection
Password-protecting your QuickBooks portable files adds an extra layer of security. To set a password:
- Open the QuickBooks file you want to protect.
- Go to the “File” menu and select “Open or Restore Company.”
- Click “Restore a portable company file” and click “Next.”
- Enter the password when prompted.
- Save the file with the password.
3. Encrypt Your Files
QuickBooks offers an encryption feature that can help protect your data from unauthorized access. To encrypt a file:
- Open the QuickBooks file you want to encrypt.
- Go to the “File” menu and select “Encrypt File.”
- Enter a password and confirm it.
- Save the encrypted file.
Best Practices for Secure Access
Here are some best practices to ensure secure access to your QuickBooks portable files:
- Regularly update your QuickBooks software to the latest version to benefit from the latest security features.
- Backup your QuickBooks files regularly to prevent data loss.
- Use strong, unique passwords for each user account.
- Limit access to your QuickBooks files to only authorized personnel.
- Keep your computer and network secure by using firewalls, antivirus software, and other security measures.
Conclusion
Understanding user access to QuickBooks portable files is crucial for maintaining data security and privacy. By following the tips and best practices outlined in this article, you can ensure that your financial data remains safe and accessible when needed. Remember to stay vigilant and keep up with the latest security measures to protect your QuickBooks files from potential threats.





