
rename zip file ubuntu: A Comprehensive Guide for Users
Managing files on your Ubuntu system can sometimes be a daunting task, especially when it comes to renaming files, such as ZIP files. Whether you’re a beginner or an experienced user, knowing how to rename a ZIP file efficiently can save you time and frustration. In this article, we will delve into various methods to rename a ZIP file on Ubuntu, ensuring that you have a comprehensive understanding of the process.
Understanding ZIP Files on Ubuntu
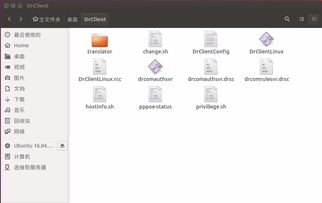
Before we dive into the renaming process, it’s essential to understand what a ZIP file is and how it functions on Ubuntu. A ZIP file is a compressed archive that can contain one or more files or directories. It is commonly used for storing large files, distributing software, or sending multiple files as a single entity. On Ubuntu, ZIP files can be easily created, extracted, and managed using various tools and commands.
Method 1: Using the File Manager
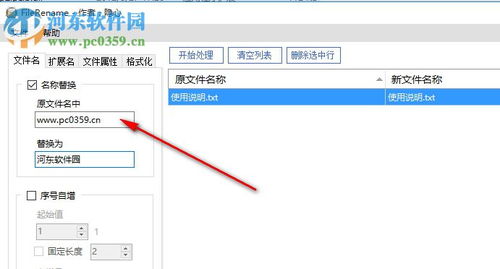
One of the simplest ways to rename a ZIP file on Ubuntu is by using the file manager. Here’s how you can do it:
- Open your file manager (e.g., Nautilus, Thunar, or Dolphin) and navigate to the directory containing the ZIP file.
- Right-click on the ZIP file and select “Rename” or press F2.
- Enter the new name for the ZIP file and press Enter.
This method is straightforward and suitable for users who prefer a graphical user interface (GUI). However, it may not be the most efficient way for renaming multiple ZIP files.
Method 2: Using the Terminal

For users who prefer the command line or need to rename multiple ZIP files, using the terminal is a more efficient option. Here’s how to do it:
- Open the terminal on your Ubuntu system.
- Use the `cd` command to navigate to the directory containing the ZIP file.
- Run the following command to rename the ZIP file:
mv oldname.zip newname.zipReplace “oldname.zip” with the current name of your ZIP file and “newname.zip” with the desired new name. Press Enter, and the file will be renamed.
Method 3: Using the `zip` Command
The `zip` command is a powerful tool for managing ZIP files on Ubuntu. It allows you to add, delete, and rename files within a ZIP archive. To rename a ZIP file using the `zip` command, follow these steps:
- Open the terminal on your Ubuntu system.
- Use the `cd` command to navigate to the directory containing the ZIP file.
- Run the following command to rename the ZIP file:
zip -r newname.zip oldname.zipThis command will create a new ZIP file named “newname.zip” and copy all the contents from the original “oldname.zip” file. Once the process is complete, you can delete the original “oldname.zip” file if desired.
Method 4: Using the `unzip` and `zip` Commands
This method involves extracting the contents of the ZIP file, renaming the files within the extracted directory, and then creating a new ZIP file with the desired name. Here’s how to do it:
- Open the terminal on your Ubuntu system.
- Use the `cd` command to navigate to the directory containing the ZIP file.
- Run the following command to extract the contents of the ZIP file:
unzip oldname.zipAfter extracting the contents, navigate to the extracted directory and rename the files as needed. Once you’ve made the necessary changes, follow these steps to create a new ZIP file:
- Change back to the original directory containing the ZIP file.
- Run the following command to create a new ZIP file:
zip newname.zip This command will create a new ZIP file named “newname.zip” containing all the files from the extracted directory. You can now delete the original “oldname.zip” file if desired.
Conclusion
Renaming a ZIP file on Ubuntu can be done using various methods, depending on





