
Update a YML File on Unraid: A Comprehensive Guide
Managing your Unraid server can be a rewarding experience, especially when you’re able to tweak and optimize your configurations. One of the key aspects of managing an Unraid server is updating your YAML files. YAML, which stands for “YAML Ain’t Markup Language,” is a human-readable data serialization standard that is often used for configuration files. In this guide, I’ll walk you through the process of updating a YAML file on your Unraid server, covering various aspects to ensure you have a smooth and successful update.
Understanding YAML Files on Unraid
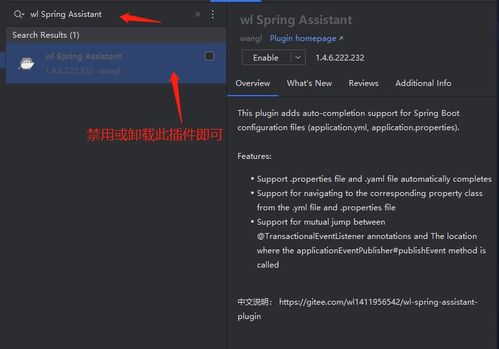
Before diving into the update process, it’s essential to understand what YAML files are and how they are structured on an Unraid server. YAML files are typically used to store configuration data for various services and applications running on your Unraid server. They are plain text files with a specific syntax that allows you to define data structures and relationships between data elements.
Here’s a basic example of a YAML file structure:
server: name: MyServer ip: 192.168.1.100 port: 443 ssl: true timezone: America/New_YorkIn this example, we have a server configuration with various attributes such as name, IP address, port, SSL status, and timezone.
Locating the YAML File
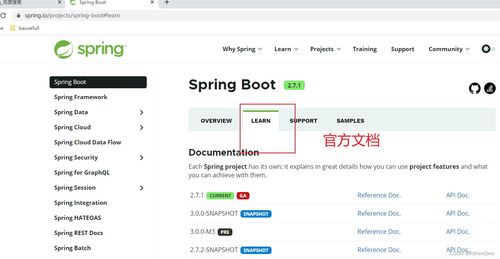
Now that you understand the basics of YAML files, the next step is to locate the specific YAML file you want to update. You can do this by navigating to the appropriate directory on your Unraid server. The location of the YAML file will depend on the service or application you’re configuring. For example, if you’re updating the configuration for a Docker container, you’ll need to locate the YAML file within the Docker container’s configuration directory.
Here’s an example of how to navigate to the Docker configuration directory on an Unraid server:
cd /var/unraid/dockerOnce you’re in the correct directory, you can use the `ls` command to list the available YAML files:
lsEditing the YAML File

Now that you’ve located the YAML file, it’s time to edit it. You can use any text editor of your choice, such as nano, vi, or Visual Studio Code. In this example, we’ll use nano:
nano /var/unraid/docker/my-container.ymlOnce the file is open, you can make the necessary changes to the configuration. Be sure to save your changes before exiting the editor. On Unraid, you can save the file by pressing `Ctrl + O`, then `Enter`, and finally `Ctrl + X` to exit the editor.
Updating the Configuration
After editing the YAML file, you’ll need to update the configuration on your Unraid server. This process will vary depending on the service or application you’re configuring. For example, if you’re updating a Docker container, you can use the following command to restart the container and apply the changes:
docker restart my-containerFor other services, you may need to restart the service or application manually. Consult the documentation for the specific service or application for instructions on how to update the configuration.
Verifying the Update
Once you’ve updated the configuration, it’s essential to verify that the changes have been applied correctly. You can do this by checking the service or application’s status and output. For example, if you’ve updated a Docker container, you can use the following command to check the container’s status:
docker psAdditionally, you can check the logs for any errors or warnings that may indicate issues with the updated configuration:
docker logs my-containerCommon Issues and Solutions
When updating YAML files on your Unraid server, you may encounter some common issues. Here are a few examples and their corresponding solutions:
| Issue | Solution |
|---|---|
| Configuration not applied | Ensure you’ve saved the YAML file and applied the changes using the appropriate command for your service or application. |





