
What is the Process Used to Recover a Deleted File?
Dealing with the accidental deletion of a file can be a distressing experience, especially when it contains important data. However, with the right approach and tools, it is often possible to recover deleted files. This article will guide you through the process of file recovery, covering various methods and considerations to ensure a successful outcome.
Understanding File Deletion
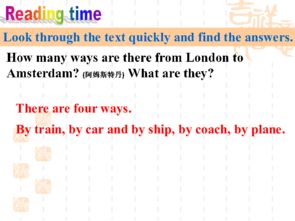
When you delete a file, it does not immediately vanish from your storage device. Instead, the operating system marks the space occupied by the file as available for new data. Until this space is overwritten by new data, the deleted file can potentially be recovered.
Immediate Actions After Deletion
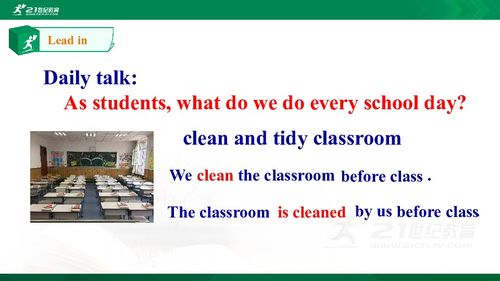
After realizing that a file has been deleted, it is crucial to act quickly. Here are some immediate steps you should take:
-
Stop using the storage device immediately. Continued usage can overwrite the deleted file, making recovery more difficult.
-
Do not save any new files to the device. This includes documents, photos, or any other data that could potentially overwrite the deleted file.
-
Check the recycle bin or trash folder. Many operating systems automatically move deleted files to a temporary storage location before permanently deleting them.
File Recovery Methods
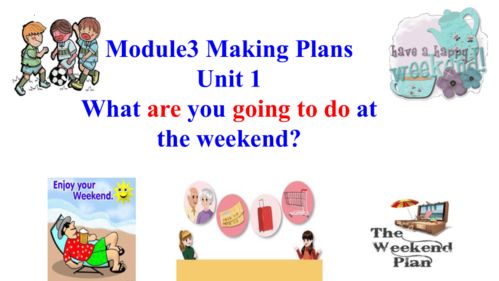
There are several methods you can use to recover a deleted file, depending on the situation and the type of storage device involved. Here are some common approaches:
1. Using the Recycle Bin or Trash Folder
As mentioned earlier, many operating systems have a recycle bin or trash folder where deleted files are temporarily stored. To recover a file from the recycle bin:
-
Open the recycle bin or trash folder on your computer.
-
Locate the deleted file and right-click on it.
-
Select “Restore” to move the file back to its original location.
2. Using File Recovery Software
File recovery software is a powerful tool that can help you recover deleted files from various storage devices, including hard drives, SSDs, USB flash drives, and memory cards. Here’s how to use file recovery software:
-
Download and install a reputable file recovery software, such as Recuva or EaseUS Data Recovery Wizard.
-
Launch the software and select the storage device from which you want to recover the file.
-
Choose the file type you are looking for, or select “All Files” to scan for all deleted files.
-
Start the scanning process and wait for the software to search for deleted files.
-
Once the scan is complete, browse through the list of recovered files and select the one you want to restore.
-
Choose a location to save the recovered file and click “Restore” to save it to your computer.
3. Using Command Prompt
For advanced users, using the command prompt can be an effective way to recover deleted files. Here’s how to use the command prompt for file recovery:
-
Press “Windows Key + X” and select “Command Prompt (Admin)” or “Windows PowerShell (Admin)” from the menu.
-
In the command prompt, type “chkdsk [drive letter]: /f” (replace [drive letter] with the letter of the drive containing the deleted file). This command will scan the drive for errors and fix any issues that may be preventing the file from being recovered.
-
After the scan is complete, type “copy [source path] [destination path]” (replace [source path] with the path to the deleted file and [destination path] with the path where you want to save the recovered file). This command will copy the deleted file to the specified destination.
Preventing Future Data Loss
While file recovery methods can be effective, it is always better to prevent data loss in the first place. Here are some tips to help you avoid accidental file deletions:
-
Regularly backup your important files to an external drive, cloud storage, or another secure location.
-
Use a




