Why Does Dropbox Switch My Files Back to Raw?
Have you ever experienced the frustration of uploading files to Dropbox only to find them reverted back to their raw format? This issue can be quite perplexing, especially when you thought you had successfully uploaded them in a more refined state. In this article, we will delve into the reasons behind this phenomenon and explore the various factors that might contribute to Dropbox switching your files back to raw.
Understanding Raw Files
 Before we dive into the reasons, let’s clarify what we mean by “raw files.” A raw file is an unprocessed file that contains the original data in its most basic form. For example, a raw image file contains all the pixel data captured by the camera, without any adjustments or enhancements applied by the photographer or software.
Before we dive into the reasons, let’s clarify what we mean by “raw files.” A raw file is an unprocessed file that contains the original data in its most basic form. For example, a raw image file contains all the pixel data captured by the camera, without any adjustments or enhancements applied by the photographer or software.
Now, let’s explore some of the common reasons why Dropbox might switch your files back to raw:
1. File Format Compatibility
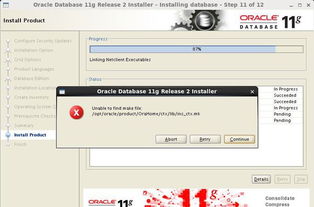 One of the primary reasons Dropbox might revert your files to raw format is due to file format compatibility. Dropbox supports a wide range of file formats, but not all formats are compatible with the service. If you upload a file in a format that Dropbox does not recognize or support, it may automatically convert the file to raw format to ensure compatibility.
One of the primary reasons Dropbox might revert your files to raw format is due to file format compatibility. Dropbox supports a wide range of file formats, but not all formats are compatible with the service. If you upload a file in a format that Dropbox does not recognize or support, it may automatically convert the file to raw format to ensure compatibility.
For instance, if you upload a file in a custom or less common format, Dropbox might not be able to process it correctly. In such cases, the file is converted to raw format to ensure it can be accessed and viewed by other users.
2. File Corruption
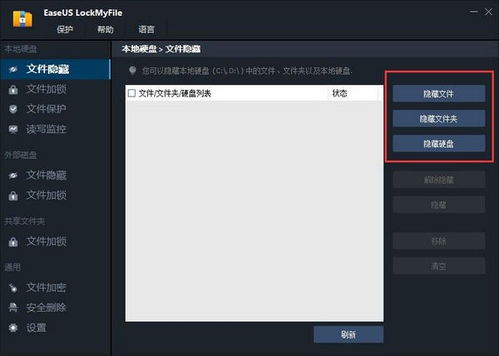 Another possible reason for Dropbox switching your files back to raw format is file corruption. File corruption can occur due to various factors, such as incomplete downloads, interrupted uploads, or issues with the file itself. When Dropbox detects a corrupted file, it may revert it to raw format to prevent any potential data loss or further corruption.
Another possible reason for Dropbox switching your files back to raw format is file corruption. File corruption can occur due to various factors, such as incomplete downloads, interrupted uploads, or issues with the file itself. When Dropbox detects a corrupted file, it may revert it to raw format to prevent any potential data loss or further corruption.
File corruption can be caused by several factors, including:
- Network issues: Incomplete downloads or interrupted uploads can lead to file corruption.
- Software bugs: Issues with the software you’re using to upload or download files can cause corruption.
- Hardware problems: Faulty storage devices or damaged cables can lead to file corruption.
3. File Encoding
File encoding is another factor that can contribute to Dropbox switching your files back to raw format. Different file formats use different encoding schemes to store data. If the encoding scheme used by your file is not supported by Dropbox, the service may convert the file to raw format to ensure compatibility.
For example, some files may use proprietary or less common encoding schemes that Dropbox cannot process. In such cases, the file is converted to raw format to ensure it can be accessed and viewed by other users.
4. File Permissions
File permissions can also play a role in Dropbox switching your files back to raw format. If the file permissions are not set correctly, Dropbox may not be able to process the file as intended. In some cases, this can lead to the file being converted to raw format.
File permissions can be affected by various factors, including:
- Operating system settings: Incorrect file permissions can be set at the operating system level.
- File sharing services: Some file sharing services may modify file permissions when uploading or downloading files.
5. Dropbox Server Issues
Lastly, Dropbox server issues can also contribute to the problem of files being switched back to raw format. Occasionally, Dropbox servers may experience technical difficulties that can affect the processing of files. In such cases, the service may revert files to raw format as a precautionary measure.
Server issues can be caused by various factors, including:
- Hardware failures: Faulty server hardware can lead to performance issues and file processing errors.
- Software bugs: Issues with the Dropbox software can cause server-side problems that affect file processing.
- Network outages: Network outages can disrupt the communication between Dropbox servers and users, leading to file processing errors.
Preventing Raw File Reversion
Now that we’ve explored the reasons behind Dropbox switching your files back to raw format, let’s discuss some ways to prevent this issue from occurring:
1. Use Supported File Formats
To minimize the risk of Dropbox converting your files to raw format, use file formats that are widely supported by the service. You can find a list of supported file formats on Dropbox’s official website.
2. Verify File Integrity
Before uploading files to Dropbox, verify their integrity to ensure they are not corrupted. You can use file integrity checking tools




