
Windows 11 Search: Finding Large File Sizes
Managing files on your Windows 11 system can be a daunting task, especially when you’re dealing with a vast array of documents, images, and applications. One common challenge is identifying and managing files that consume a significant amount of disk space. In this article, we’ll delve into the various methods and tools available to help you search for large file sizes on Windows 11.
Using the File Explorer
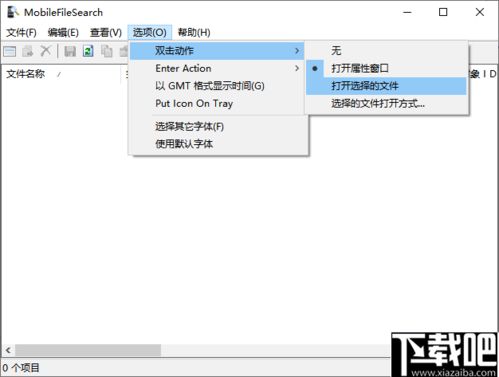
The File Explorer in Windows 11 is a powerful tool that allows you to search for files based on various criteria, including file size. Here’s how you can use it to find large files:
- Open File Explorer by clicking on the folder icon in the taskbar or pressing Windows key + E.
- In the search box at the top right corner, type “size:” followed by the file size you’re looking for (e.g., “size:100MB”).
- File Explorer will display all files that match the specified size.
Using the Command Prompt
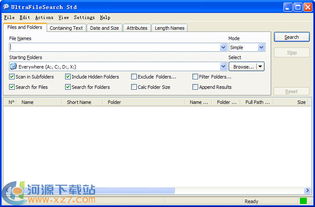
The Command Prompt is another way to search for large files on Windows 11. Here’s how to do it:
- Press Windows key + R to open the Run dialog box.
- Type “cmd” and press Enter to open the Command Prompt.
- In the Command Prompt, type the following command and press Enter:
dir /s /b /a-d /c /o:n /f | findstr /r /c:"size:"- The command will display a list of all files on your system, sorted by size.
Using PowerShell
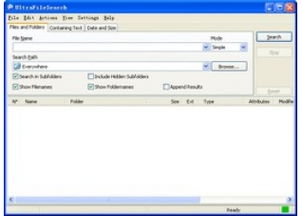
PowerShell is a more advanced tool that offers more flexibility in searching for large files. Here’s how to use it:
- Press Windows key + X and select “Windows PowerShell (Admin)” from the menu.
- In the PowerShell window, type the following command and press Enter:
Get-ChildItem -Path C: -Recurse -File | Where-Object { $_.Length -gt 100MB } | Sort-Object Length -Descending- This command will display a list of all files larger than 100MB on your C: drive, sorted by size in descending order.
Using Third-Party Tools
There are several third-party tools available that can help you search for large files on Windows 11. Some popular options include:
| Tool | Description | Price |
|---|---|---|
| CCleaner | CCleaner is a popular system optimization tool that includes a feature to search for large files. | Free version available; paid version with additional features |
| TreeSize Free | TreeSize Free is a free disk space manager that allows you to search for large files on your system. | Free |
| WinDirStat | WinDirStat is an open-source disk usage analyzer that provides a visual representation of your disk space usage and allows you to search for large files. | Free |
Best Practices
When searching for large files on Windows 11, it’s important to keep the following best practices in mind:
- Regularly clean up your system: Delete unnecessary files and applications to free up disk space.
- Use a disk cleanup tool: Windows 11 includes a built-in disk cleanup tool that can help you remove unnecessary files and free up disk space.
- Backup your files: Before deleting any files, make sure to back them up to prevent data loss.
By using the methods and tools outlined in this article, you should be able to effectively search for large file sizes on your




