
Windows File Explorer: A Comprehensive Guide for Users
Windows File Explorer is an essential tool for managing files and folders on your Windows computer. Whether you’re a beginner or a seasoned user, understanding how to navigate and utilize this powerful application can greatly enhance your productivity. In this detailed guide, we’ll explore the various features and functionalities of Windows File Explorer, helping you make the most out of this versatile utility.
Understanding the Interface
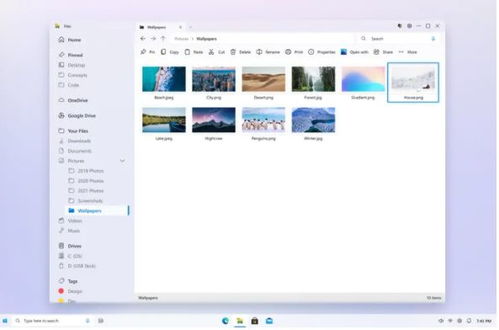
The Windows File Explorer interface is designed to be intuitive and user-friendly. When you open File Explorer, you’ll see a navigation pane on the left side, a file list in the middle, and a preview pane on the right. Here’s a breakdown of each section:
| Section | Description |
|---|---|
| Navigation Pane | Displays a tree view of your folders and drives, allowing you to easily navigate through your files and folders. |
| File List | Lists the files and folders in the selected folder or drive. |
| Preview Pane | Displays a preview of selected files, such as images, documents, and videos. |
Additionally, the toolbar at the top of the window provides quick access to common tasks, such as creating new folders, renaming files, and searching for files.
Customizing the View
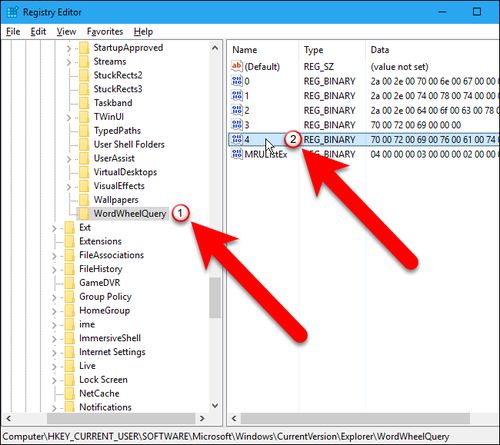
One of the great features of Windows File Explorer is its ability to customize the view to suit your needs. Here are some ways to personalize your File Explorer experience:
- Change the view mode: You can choose from different view modes, such as Details, List, Tiles, and Icons, to display your files and folders in a way that’s most comfortable for you.
- Sort files and folders: Use the Sort by dropdown menu to sort files and folders by name, date, size, type, or other criteria.
- Group files and folders: Group similar files and folders together to make it easier to navigate through your files.
- Change the size of icons: Adjust the icon size to make it easier to see and select files and folders.
Searching for Files

When you need to find a specific file or folder, the search feature in Windows File Explorer can save you time. Here’s how to use it:
- Click on the search box in the upper-right corner of the File Explorer window.
- Enter the name of the file or folder you’re looking for.
- File Explorer will display a list of matching results.
- Click on the file or folder to open it.
For more advanced search options, you can use the search filter to narrow down your results by date, file type, and other criteria.
Organizing Your Files
Keeping your files organized is crucial for efficient file management. Here are some tips to help you keep your files in order:
- Use folders: Create folders to group related files together.
- Use subfolders: Create subfolders within main folders to further organize your files.
- Use file naming conventions: Use consistent naming conventions for your files to make them easier to identify.
- Use tags: Assign tags to files to categorize them by topic or project.
Sharing Files
Sharing files with others is a common task, and Windows File Explorer makes it easy to share files over a network or via email. Here’s how to share files:
- Right-click on the file or folder you want to share.
- Select “Share” from the context menu.
- Choose the sharing method you prefer, such as sending the file via email, sharing it over a network, or using a cloud storage service.




