
Add a Shortcut File for Google: A Detailed Guide
Are you tired of typing out the entire URL for Google every time you want to search something? Do you wish there was a quicker way to access your favorite search engine? Look no further! Adding a shortcut file for Google can significantly enhance your browsing experience. In this article, I will guide you through the process of creating a shortcut file for Google, covering various aspects such as its benefits, the steps to create one, and how to use it effectively.
Benefits of Adding a Shortcut File for Google
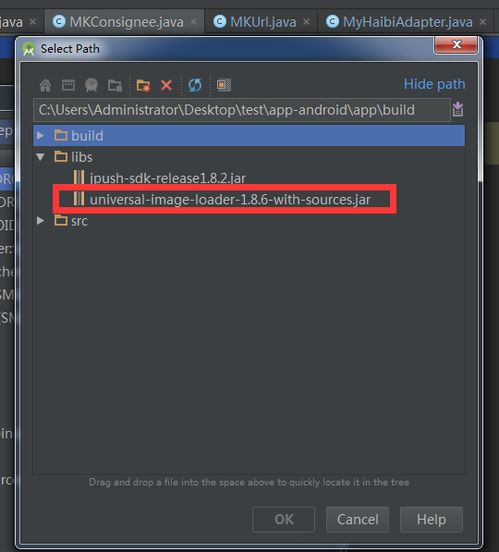
1. Time Efficiency: By adding a shortcut file, you can access Google in just one click, saving you precious time that you would otherwise spend typing out the URL.
2. Convenience: Having a shortcut file on your desktop or start menu allows for quick access to Google, making it easier to search for information without navigating through multiple tabs.
3. Customization: You can customize the shortcut file with a name and icon of your choice, making it more visually appealing and personalized.
Creating a Shortcut File for Google
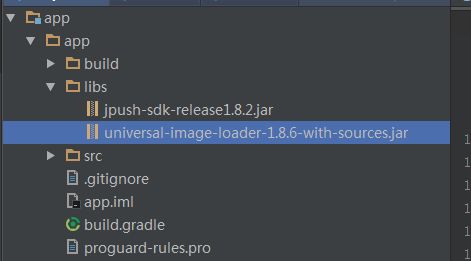
Creating a shortcut file for Google is a straightforward process. Follow these steps to create one:
-
Right-click on an empty space on your desktop or start menu.
-
Select “New” and then “Shortcut” from the context menu.
-
In the “Create Shortcut” window, type or paste the following path in the “Location” field:
https://www.google.com. -
Click “Next” and give your shortcut a name, such as “Google Search.” You can also change the icon by clicking on “Change Icon” and selecting an appropriate image.
-
Click “Finish” to create the shortcut file.
Using the Shortcut File for Google
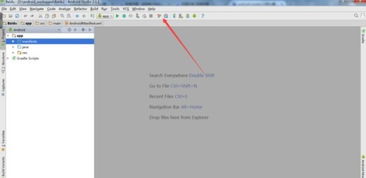
Once you have created the shortcut file, you can use it in the following ways:
-
Desktop Access: Double-click on the shortcut file on your desktop to open Google in a new browser tab.
-
Start Menu Access: If you placed the shortcut file in the start menu, you can simply click on it to open Google.
-
Quick Access from Taskbar: If you want to add the shortcut file to your taskbar, right-click on the taskbar, select “Toolbars,” and then choose “New Toolbar.” Navigate to the location of your shortcut file and click “Select Folder.” This will add the shortcut to your taskbar, allowing you to access Google with a single click.
Customizing Your Shortcut File
Would you like to further customize your shortcut file for Google? Here are a few ideas:
-
Change the Icon: You can change the icon of your shortcut file to anything you like. Simply right-click on the shortcut, select “Properties,” go to the “Shortcut” tab, and click “Change Icon.” Browse through the available icons or use an online icon generator to create a custom one.
-
Set a Keyboard Shortcut: To set a keyboard shortcut for your shortcut file, right-click on it, select “Properties,” go to the “Shortcut” tab, and click “Shortcut Key.” Press the key combination you want to use, such as “Ctrl + G,” and click “OK.” Now, you can open Google by pressing the assigned key combination.
Conclusion
Adding a shortcut file for Google can greatly enhance your browsing experience by providing quick and easy access to your favorite search engine. By following the steps outlined in this article, you can create a personalized shortcut file and enjoy the benefits of time efficiency and convenience. So, go ahead and add a shortcut file for Google today!
| Step | Description |
|---|---|
| 1 | Right-click on an empty space on your desktop or start menu. |
| 2 | Select “New” and then “Shortcut” from the context
Related Stories |






