
Check Duplicates Files: A Comprehensive Guide
Managing files on your computer can be a daunting task, especially when you have a vast collection of documents, images, and videos. One common issue that many users face is the presence of duplicate files, which not only consume unnecessary disk space but also make it difficult to find the files you need. In this article, we will delve into the various aspects of checking and managing duplicate files on your computer. Let’s get started.
Understanding Duplicate Files
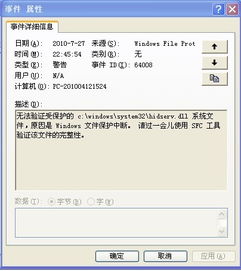
Duplicate files are files that exist in more than one location on your computer. They can be identical or similar in content. Duplicate files can be created due to various reasons, such as accidental copying, file synchronization, or software errors.
Here are some common types of duplicate files:
-
Identical files: These files have the same content and size. They are exact replicas of each other.
-
Similar files: These files have similar content but may have slight differences in size or format.
-
Partial duplicates: These files have some common content but also contain unique data.
Why Should You Check for Duplicate Files?
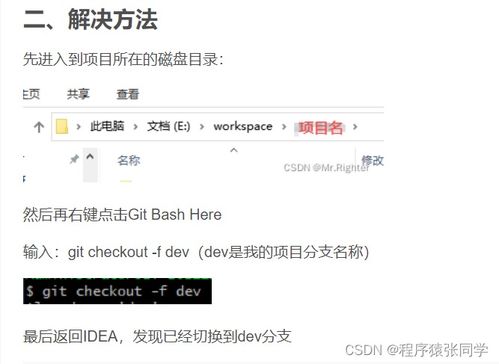
Checking for duplicate files is essential for several reasons:
-
Save disk space: Duplicate files consume unnecessary disk space, which can be used for more important files.
-
Improve organization: Removing duplicate files makes it easier to find and manage your files.
-
Enhance system performance: Duplicate files can slow down your computer’s performance, especially if they are stored in large numbers.
-
Prevent data loss: Duplicate files can be used as backups in case the original files are lost or corrupted.
Tools and Methods to Check for Duplicate Files
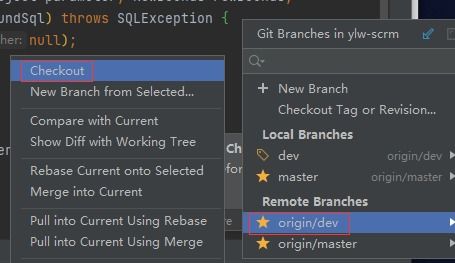
There are several tools and methods available to help you check for duplicate files on your computer. Let’s explore some of the most popular ones:
1. Windows File Explorer
Windows File Explorer has a built-in feature that allows you to find duplicate files. Here’s how to use it:
-
Open Windows File Explorer and navigate to the folder where you want to search for duplicates.
-
Click on the “View” tab and select “Details” from the ribbon.
-
Sort the files by name, size, or date to identify duplicates.
-
Manually delete the duplicate files by right-clicking on them and selecting “Delete” or “Move to Recycle Bin” from the context menu.
2. Duplicate File Finder Tools
Several third-party duplicate file finder tools are available for Windows, macOS, and Linux. Some popular ones include:
-
CCleaner
-
Duplicate Files Fixer
-
Easy Duplicate Finder
These tools offer advanced features like file comparison, file type filtering, and automatic deletion of duplicates.
3. Command Line Tools
For advanced users, command line tools like “findstr” and “dir” can be used to search for duplicate files. Here’s an example of a “findstr” command to search for duplicate files with a specific name:
findstr /i /r "filename.txt" C:pathtosearchfolder
This command will search for all instances of “filename.txt” in the specified folder and its subfolders.
Best Practices for Managing Duplicate Files
Here are some best practices to help you manage duplicate files effectively:
-
Regularly scan for duplicates: Set up a schedule to scan for duplicate files on a regular basis.
-
Use a duplicate file finder tool: Invest in a reliable duplicate file finder tool to automate the process.
-
Backup your files: Before deleting duplicate files, ensure that you have a backup of your important data.
-
Organize your files: Create a folder structure that makes it easy to locate and manage your files.
Conclusion
Checking for duplicate files





