
Cursor File Path Suggestions: A Comprehensive Guide
When working with files and applications, understanding the cursor file path is crucial. It’s the location where your cursor file is stored, and it can significantly impact your workflow. In this detailed guide, I’ll walk you through the ins and outs of cursor file paths, providing you with valuable suggestions to optimize your file management.
Understanding Cursor File Paths
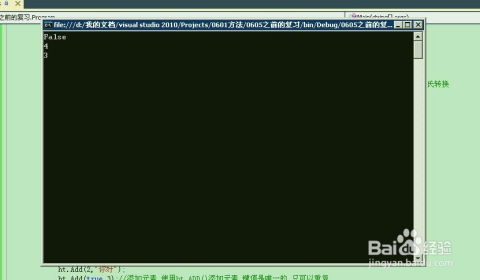
Your cursor file path is the directory where your cursor files are stored. These files are essential for customizing your cursor appearance in various applications. Knowing where your cursor files are located can help you manage and update them efficiently.
Cursor files are typically stored in a specific folder on your computer. The exact location can vary depending on the operating system and the application you’re using. Here’s a breakdown of common cursor file paths for different scenarios:
| Operating System | Cursor File Path |
|---|---|
| Windows | C:WindowsCursors |
| macOS | /System/Library/Cursors |
| Linux | /usr/share/cursors/xorg-x11/ |
Optimizing Cursor File Paths
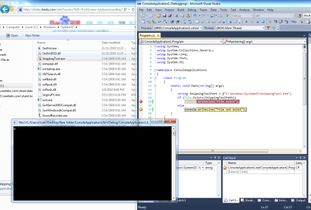
Now that you know where your cursor files are stored, it’s time to optimize your cursor file paths. Here are some suggestions to help you manage your cursor files more effectively:
1. Organize Your Cursor Files
Creating a dedicated folder for your cursor files can help you keep them organized. You can name the folder “Cursors” or something similar. This will make it easier to locate and manage your cursor files in the future.
2. Use a Consistent Naming Convention
Using a consistent naming convention for your cursor files can make it easier to identify and manage them. For example, you can name your cursor files based on their appearance or the theme they belong to. This will help you quickly find the cursor you need without spending time searching through your files.
3. Backup Your Cursor Files
It’s always a good idea to backup your cursor files. This ensures that you won’t lose your custom cursors if something goes wrong. You can create a backup by copying your cursor files to an external drive or cloud storage service.
4. Update Your Cursor Files Regularly
Keeping your cursor files updated can help you enjoy the latest cursor designs and themes. You can find new cursor files online or create your own. Regularly updating your cursor files will keep your desktop looking fresh and modern.
Cursor File Path Suggestions for Specific Applications
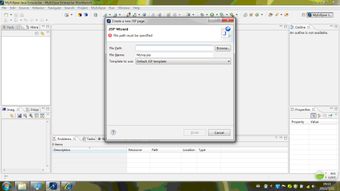
Cursor file paths can vary depending on the application you’re using. Here are some suggestions for popular applications:
1. Microsoft Windows
In Windows, you can find cursor files in the “C:WindowsCursors” directory. To customize your cursor, you can copy and paste your desired cursor files into this directory. Remember to replace the existing files with your new ones.
2. macOS
On macOS, cursor files are stored in the “/System/Library/Cursors” directory. To customize your cursor, you can navigate to this directory and replace the existing cursor files with your new ones. Keep in mind that modifying system files can be risky, so proceed with caution.
3. Linux
In Linux, cursor files are stored in the “/usr/share/cursors/xorg-x11/” directory. To customize your cursor, you can navigate to this directory and replace the existing cursor files with your new ones. Similar to macOS, modifying system files can be risky, so exercise caution.
Conclusion
Understanding and managing your cursor file paths is essential for efficient file management and customization. By following the suggestions in this guide, you can optimize your cursor file paths and enjoy a more personalized and organized desktop experience.





