
Google Drive API: Change Text in File – A Comprehensive Guide
Are you looking to enhance your productivity by making edits to text files stored in Google Drive? The Google Drive API offers a powerful solution for this purpose. In this detailed guide, I will walk you through the process of using the Google Drive API to change text in a file. Whether you’re a developer or a user looking to automate text editing tasks, this guide will provide you with all the necessary information.
Understanding the Google Drive API
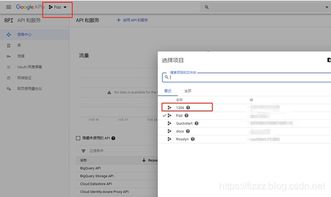
The Google Drive API allows developers to interact with Google Drive from their applications. It provides a set of RESTful APIs that enable you to perform various operations on files and folders stored in Google Drive. One of the key features of the Google Drive API is the ability to read, write, and modify text files.
Setting Up the Google Drive API
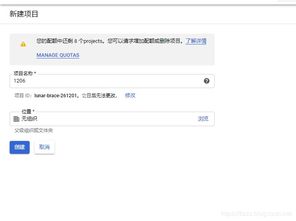
Before you can start using the Google Drive API, you need to set it up in your project. Here’s a step-by-step guide to help you get started:
- Go to the Google Cloud Console (https://console.cloud.google.com/).
- Create a new project or select an existing project.
- Enable the Google Drive API for your project.
- Create credentials for your project, such as an OAuth 2.0 client ID and client secret.
- Download the credentials file and store it securely.
Authenticating with the Google Drive API
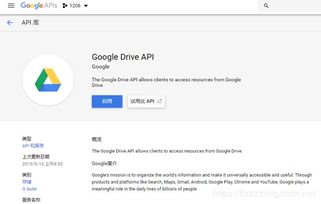
Authentication is a crucial step in using the Google Drive API. You need to authenticate your application to access the user’s Google Drive files. Here’s how you can authenticate your application:
- Implement the OAuth 2.0 authorization flow in your application.
- Redirect the user to the Google authorization URL.
- Handle the authorization response and exchange the authorization code for an access token.
- Use the access token to make authorized API requests.
Reading and Modifying Text in a File
Once you have authenticated your application, you can start reading and modifying text files in Google Drive. Here’s a step-by-step guide to help you achieve this:
- Use the
files.getmethod to retrieve the file’s content. - Parse the file content as a text string.
- Modify the text string as needed.
- Use the
files.updatemethod to save the modified content back to the file.
Example: Changing Text in a File
Let’s consider an example where you want to change the text “Hello, World!” to “Hello, Google Drive API!” in a text file stored in Google Drive.
// Retrieve the file content var file = drive.files.get({ 'fileId': 'your-file-id', 'fields': 'id, name, content' }); // Parse the file content as a text string var content = file.content; // Modify the text content = content.replace('Hello, World!', 'Hello, Google Drive API!'); // Save the modified content back to the file drive.files.update({ 'fileId': 'your-file-id', 'resource': { 'content': content } }); Handling Errors and Exceptions
When working with the Google Drive API, it’s important to handle errors and exceptions properly. This ensures that your application can gracefully handle unexpected situations. Here are some common error scenarios and how to handle them:






