
How to Add a File in Documents on iOS: A Detailed Guide
Managing files on your iOS device can be a breeze, especially when you use the Documents app. Whether you’re looking to store important documents, photos, or other files, adding them to the Documents app is a straightforward process. In this guide, I’ll walk you through the steps to add a file to the Documents app on your iPhone or iPad. Let’s get started!
Step 1: Open the Documents App
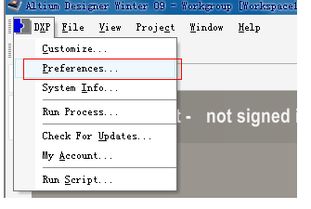
First, locate and open the Documents app on your iOS device. If you haven’t installed it yet, you can download it for free from the App Store. Once the app is open, you’ll see a list of folders and files already stored in the app.
Step 2: Navigate to the File Location
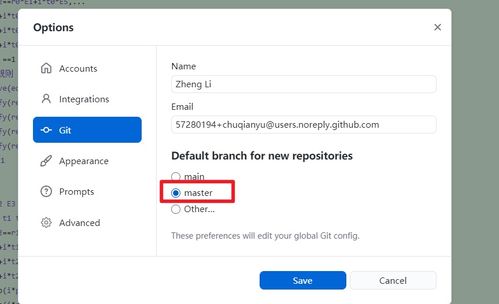
Next, you need to find the file you want to add to the Documents app. This could be a file stored on your device, in another app, or even on a cloud storage service like Dropbox or Google Drive. Here’s how to navigate to the file location:
-
For files stored on your device, simply tap the “Files” tab at the bottom of the screen. This will display a list of folders and files on your device.
-
For files stored in other apps, such as Mail, Photos, or Safari, you can tap the “Open In” button when viewing the file. This will allow you to choose the Documents app as the destination for the file.
-
For files stored on cloud storage services, you can tap the “Cloud” tab at the bottom of the screen. This will display a list of cloud storage services you have access to, such as Dropbox, Google Drive, and OneDrive. Tap the service you want to access, and then navigate to the file you want to add.
Step 3: Select the File
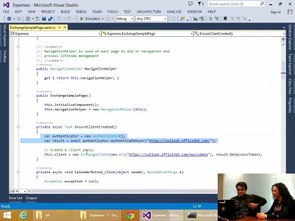
Once you’ve located the file you want to add, tap on it to select it. If you want to add multiple files, you can tap the “Select” button in the upper-right corner of the screen, then tap each file you want to add.
Step 4: Add the File to Documents
After selecting the file(s), you’ll see a menu with various options. To add the file to the Documents app, tap the “Share” button (the box with an arrow pointing upwards) in the lower-left corner of the screen. This will open a share sheet with different options for sharing the file.
Tap the “Add to Documents” button in the share sheet. This will add the file to the Documents app, and you’ll see it appear in the appropriate folder.
Step 5: Organize Your Files
Now that the file is in the Documents app, you may want to organize it by moving it to a different folder or renaming it. Here’s how to do it:
-
To move the file, tap and hold the file until a menu appears. Then, drag the file to the desired folder.
-
To rename the file, tap and hold the file until a menu appears. Then, tap “Rename” and enter a new name for the file.
Step 6: Access the File
Once the file is added to the Documents app, you can easily access it whenever you need it. Simply open the Documents app, navigate to the folder where the file is stored, and tap on the file to open it.
Additional Tips
Here are some additional tips to help you manage your files in the Documents app:
-
Use the search function to quickly find a specific file.
-
Use the “Sort” option to organize your files by name, date, or size.
-
Use the “Filter” option to display only certain types of files, such as documents, photos, or videos.
By following these steps, you should now be able to add files to the Documents app on your iOS device with ease. Happy file management!
| Step |
|---|




