
Understanding the Issue
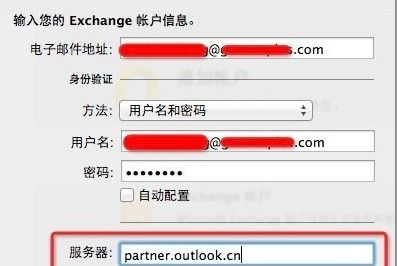
Are you facing the frustrating situation where your Mac Outlook will not attach a file to a meeting notice? This can be a major inconvenience, especially when you need to share important documents with your colleagues. Before diving into the solutions, let’s understand the issue better.
Common Causes
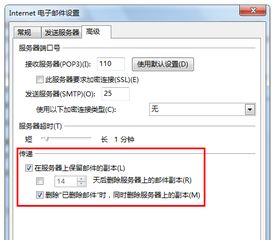
There can be several reasons why you are unable to attach a file to a meeting notice in Outlook on your Mac. Here are some of the common causes:
- Outlook is not configured correctly.
- The file you are trying to attach is corrupted or too large.
- There are issues with the file format or compatibility.
- Outlook is running into technical difficulties.
Checking File Format and Size
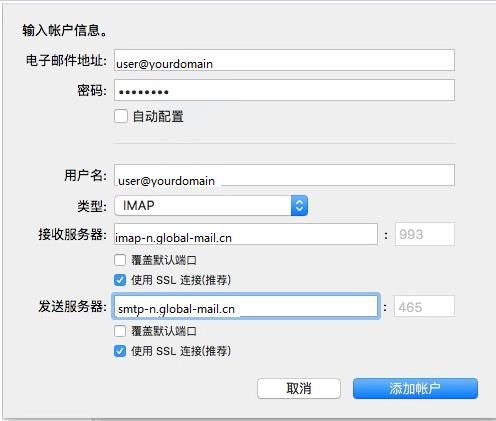
One of the first things you should check is the file format and size. Some file formats may not be supported by Outlook, or the file size might exceed the allowed limit. Here’s how you can check and resolve these issues:
- Check File Format: Ensure that the file format you are trying to attach is supported by Outlook. Commonly supported formats include .docx, .xlsx, .pptx, and .pdf. If the file format is not supported, you may need to convert the file to a compatible format.
- Check File Size: Outlook has a maximum file size limit for attachments. For most users, this limit is 20 MB. If your file exceeds this limit, you will need to compress the file or use a file-sharing service to share the file.
Configuring Outlook Settings
It’s possible that your Outlook settings are not configured correctly, which is preventing you from attaching files to meeting notices. Here’s how you can check and configure your Outlook settings:
- Check Email Account Settings: Ensure that your email account is properly configured in Outlook. Go to Outlook > Preferences > Accounts > Email > Edit. Verify that the email address and password are correct.
- Check Attachment Settings: Go to Outlook > Preferences > Send/Receive > Attachments. Make sure that the “Always ask before attaching files” option is unchecked. This will allow you to attach files without any prompts.
Updating Outlook
Outlook may be running into technical difficulties due to outdated software. Updating Outlook to the latest version can often resolve these issues. Here’s how you can update Outlook:
- Check for Updates: Go to Outlook > Preferences > Updates. Click on “Check for Updates” and follow the prompts to update Outlook.
- Manually Update: If the automatic update feature is not working, you can manually download and install the latest version of Outlook from the Microsoft website.
Using a Different Email Client
If you continue to face issues with attaching files to meeting notices in Outlook, you may want to consider using a different email client. Some popular alternatives include:
- Thunderbird: A free, open-source email client that offers a range of features and is compatible with various email services.
- Apple Mail: The default email client for Mac users, which offers seamless integration with other Apple products and services.
- Google Workspace: A suite of productivity tools, including Gmail, Google Calendar, and Google Drive, that can be accessed from any device.
Seeking Professional Help
If you have tried all the above solutions and are still unable to attach files to meeting notices in Outlook, it may be time to seek professional help. Contacting Microsoft Support or a professional IT service can help you resolve the issue and get back to work.






