Outlook Data File Cannot Be Accessed: A Comprehensive Guide
Have you ever encountered the frustrating message “Outlook data file cannot be accessed” while trying to open your Outlook email client? This issue can arise due to various reasons, and it’s essential to understand the causes and solutions to resolve it effectively. In this article, we will delve into the possible reasons behind this error and provide you with detailed steps to fix it.
Understanding the Error

The “Outlook data file cannot be accessed” error can occur when Outlook fails to open your data file, which is commonly known as the .pst file. This file contains all your emails, contacts, calendars, and other Outlook data. The error message can be accompanied by additional information, such as the file path or the specific error code.
Common Causes of the Error
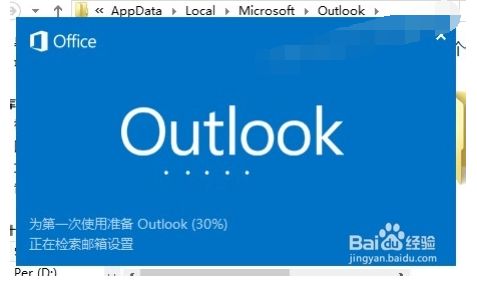
Several factors can lead to the “Outlook data file cannot be accessed” error. Here are some of the most common causes:
-
Corrupted PST file: The .pst file may become corrupted due to various reasons, such as software errors, hardware failures, or power outages.
-
File permission issues: Incorrect file permissions can prevent Outlook from accessing the .pst file.
-
Outdated Outlook version: Using an outdated version of Outlook can lead to compatibility issues and errors.
-
Insufficient disk space: If your hard drive is running out of space, Outlook may not be able to access the .pst file.
-
Antivirus software interference: Some antivirus programs may block or interfere with Outlook’s access to the .pst file.
Diagnosing the Error
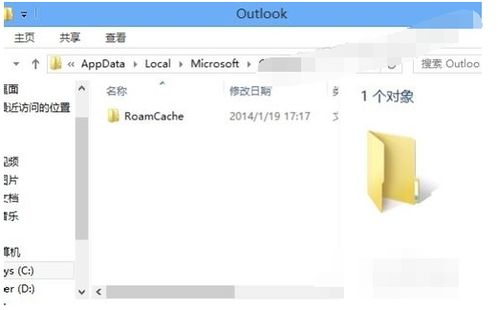
Before attempting to fix the “Outlook data file cannot be accessed” error, it’s essential to diagnose the issue accurately. Here are some steps you can follow:
-
Check the error message: The error message may provide clues about the specific issue. For example, if the message mentions a file path, navigate to that location and check the file’s properties.
-
Run the Outlook Repair Tool: Outlook comes with a built-in repair tool that can fix minor corruption issues. To access the tool, open Outlook, go to File > Open & Export > Open Outlook Data File, and then click on “Repair” next to the problematic .pst file.
-
Check file permissions: Ensure that you have the necessary permissions to access the .pst file. Right-click on the file, select “Properties,” and go to the “Security” tab. Make sure your user account has “Full control” permissions.
-
Update Outlook: If you’re using an outdated version of Outlook, consider updating it to the latest version.
-
Check disk space: Ensure that your hard drive has enough space to accommodate the .pst file. You can use the built-in Disk Cleanup tool or a third-party disk space management tool to free up space.
-
Disable antivirus software: Temporarily disable your antivirus software and try opening the .pst file again. If the issue resolves, you may need to adjust the antivirus settings to allow Outlook to access the .pst file.
Advanced Solutions
If the basic troubleshooting steps don’t resolve the issue, you can try the following advanced solutions:
-
Use the Inbox Repair Tool (SCANPST): This tool is designed to scan and repair corrupted .pst files. Download the Inbox Repair Tool from Microsoft’s official website, run it, and follow the instructions to repair your .pst file.
-
Convert the .pst file to .ost: If the .pst file is too large or corrupted, you can convert it to a .ost file, which is a read-only file format. This can help you access your Outlook data temporarily. To convert the file, open Outlook, go to File > Open & Export > Open Outlook Data File, select the .pst file, and then click on “Open.” In the “Open Outlook Data File” dialog box, choose “Open as Read-Only” and click “OK.” Once the file is open, go to File > Save As, and select “Outlook Data File (.ost).” Give the file a name and click “Save.”
<





