
Tux File Delete: A Comprehensive Guide
Managing files on a Unix-based system can sometimes be a daunting task, especially when you need to delete them. Whether you’re a seasoned Linux user or just starting out, understanding how to delete files effectively is crucial. In this article, we’ll delve into the various methods and tools available for deleting files in a Tux environment, ensuring that you have a comprehensive understanding of the process.
Understanding File Deletion in Unix
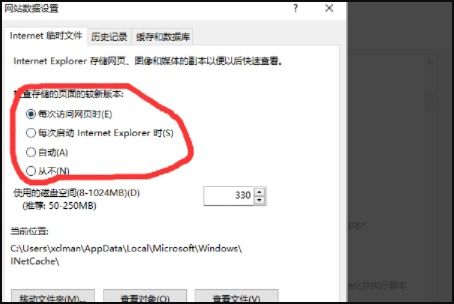
Before we dive into the specifics of deleting files, it’s important to understand the concept of file deletion in Unix-based systems. When you delete a file, it doesn’t actually disappear from your system. Instead, the operating system marks the space occupied by the file as available for reuse. This means that the file can still be recovered using data recovery tools until the space is overwritten by new data.
There are several methods to delete files in Unix, each with its own set of advantages and limitations. Let’s explore some of the most common ones.
Using the rm Command

The most basic and widely used command for deleting files in Unix is the ‘rm’ command. To delete a file using ‘rm’, simply open your terminal and type the following command:
rm filename
This command will delete the file named ‘filename’ from your current directory. If you want to delete multiple files, you can separate their names with spaces:
rm file1 file2 file3
However, be cautious when using the ‘rm’ command, as it permanently deletes files without any confirmation. To avoid accidental deletions, you can use the ‘-i’ option, which prompts you for confirmation before deleting each file:
rm -i filename
Using the shred Command
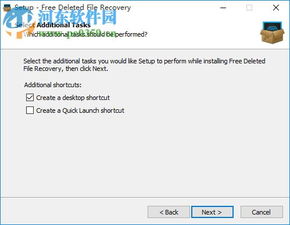
The ‘shred’ command is a more secure way of deleting files, as it overwrites the file’s contents multiple times before deleting it. This makes it much harder for data recovery tools to recover the deleted file. To use the ‘shred’ command, follow these steps:
- Open your terminal.
- Type the following command:
shred -u filename
This command will delete the file named ‘filename’ and overwrite its contents multiple times. The ‘-u’ option ensures that the file’s name is also deleted.
Using the rm Command with Wildcards
The ‘rm’ command can also be used with wildcards to delete multiple files at once. Wildcards are special characters that represent one or more unknown characters. Here are some examples:
-
rm .txt– This will delete all files with a ‘.txt’ extension in the current directory. -
rm /.txt– This will delete all ‘.txt’ files in all subdirectories of the current directory. -
rm ~– This will delete all files ending with a tilde (~) in the current directory.
Using the rm Command with the -r Option
The ‘-r’ option allows you to recursively delete files and directories. This is particularly useful when you want to delete an entire directory tree. To use the ‘-r’ option, follow these steps:
- Open your terminal.
- Type the following command:
rm -r directoryname
This command will delete the directory named ‘directoryname’ and all its contents, including subdirectories.
Using the rm Command with the -f Option
The ‘-f’ option forces the ‘rm’ command to delete files without prompting for confirmation. This can be useful when you want to delete multiple files quickly, but be cautious as this option can lead to accidental deletions. To use the ‘-f’ option, follow these steps:
- Open your terminal.
- Type the following command:
rm -f filename
This command will delete the file named ‘filename’ without any confirmation.
Using the rm Command with the -v Option
The ‘-v’ option stands for ‘verbose,’ and it causes the ‘rm’ command to display a message for each file it deletes. This can be helpful for keeping track of which files are being deleted. To use the ‘-v’ option, follow these steps:





