
Where to Find WSL File in Windows: A Comprehensive Guide
Are you looking for the WSL file in Windows but can’t seem to find it? Don’t worry; you’re not alone. Many users find it challenging to locate the WSL file due to its hidden nature. In this article, I will guide you through various methods to find the WSL file in Windows, ensuring that you can access it without any hassle.
Understanding WSL
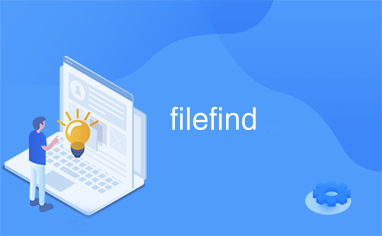
Before diving into the methods to find the WSL file, let’s understand what WSL is. WSL, or Windows Subsystem for Linux, is a compatibility layer developed by Microsoft that allows you to run Linux binary executables natively on Windows 10 and Windows 11. It provides a complete Linux environment, including the kernel, without the overhead of a traditional virtual machine or dual-boot setup.
Method 1: Using File Explorer

One of the simplest ways to find the WSL file is by using File Explorer. Here’s how you can do it:
- Open File Explorer by pressing the Windows key + E.
- In the address bar, type the following path:
wsl$. - Press Enter, and you will see a list of installed Linux distributions.
- Double-click on the distribution you want to access, and you will be taken to the root directory of that distribution.
- Now, navigate to the desired directory to find the WSL file.
Method 2: Using PowerShell

PowerShell is a powerful command-line shell and scripting language designed for system administration and automation. You can use PowerShell to find the WSL file by following these steps:
- Open PowerShell by pressing the Windows key + X and selecting “Windows PowerShell (Admin)” or “Windows PowerShell” (if you have administrative privileges).
- Run the following command:
Get-ItemProperty -Path "HKLM:SOFTWAREMicrosoftWindowsCurrentVersionUninstall" | Select-Object DisplayName, InstallLocation. - This command will display a list of installed programs and their installation locations. Look for the WSL program and note its installation location.
- Open File Explorer and navigate to the installation location to find the WSL file.
Method 3: Using Command Prompt
Command Prompt is another command-line interface that you can use to find the WSL file. Here’s how to do it:
- Open Command Prompt by pressing the Windows key + X and selecting “Command Prompt” or “Command Prompt (Admin)” (if you have administrative privileges).
- Run the following command:
reg query "HKLMSOFTWAREMicrosoftWindowsCurrentVersionUninstall" /s /f "WSL" /d | findstr "InstallLocation". - This command will search for the WSL program in the registry and display its installation location.
- Open File Explorer and navigate to the installation location to find the WSL file.
Method 4: Using Third-Party Tools
There are several third-party tools available that can help you find the WSL file in Windows. Some popular options include:
| Tool | Description |
|---|---|
| Everything | A search utility that allows you to quickly find files and folders on your computer. |
| WinDirStat | A disk usage analysis tool that helps you visualize the disk space usage on your computer. |
| SearchMyFiles | A file search utility that allows you to search for files based on various criteria, such as file name, size, and date. |
Conclusion
Locating the WSL file in Windows can be a bit tricky, but with the methods outlined in this article, you should be able to find it without any issues. Whether





