
Windows 11: Why OneDrive Isn’t Synchronizing in File Explorer
Are you experiencing issues with OneDrive not synchronizing in Windows 11 File Explorer? This can be a frustrating problem, but fear not, as we delve into the possible reasons and solutions to help you get your OneDrive files syncing smoothly again.
Understanding the Problem
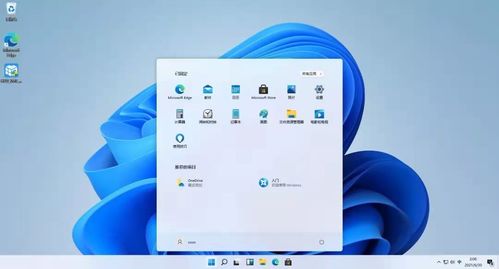
When OneDrive fails to synchronize in File Explorer, it can manifest in various ways. You might see a sync error message, a missing folder, or simply a lack of updates. Understanding the nature of the problem is the first step towards resolving it.
Common Causes of OneDrive Sync Issues
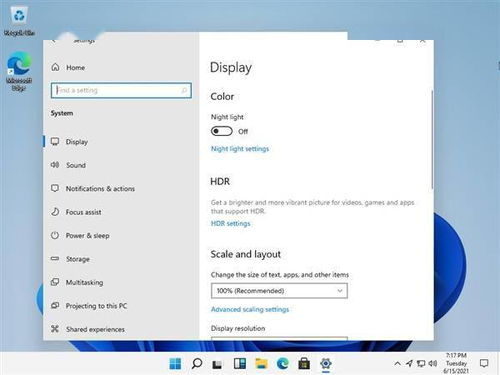
Several factors can contribute to OneDrive not synchronizing in Windows 11. Here are some of the most common causes:
| Issue | Causes |
|---|---|
| Network Issues | Slow or unstable internet connection, firewalls blocking OneDrive, or DNS problems. |
| OneDrive Settings | Incorrectly configured sync settings, disabled OneDrive, or corrupted OneDrive files. |
| System Issues | Outdated Windows 11, corrupted system files, or insufficient storage space. |
| Third-Party Software | Conflicts with other applications, such as antivirus software, that may interfere with OneDrive. |
Checking Your Network Connection
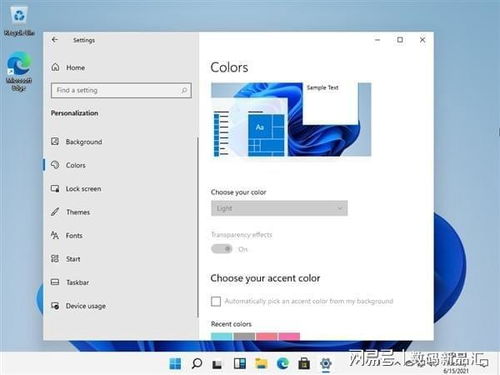
Before diving into more complex solutions, ensure that your network connection is stable and fast. Here’s how to check your network connection:
- Open the Command Prompt by pressing Windows Key + R, typing “cmd,” and pressing Enter.
- In the Command Prompt, type “ping onedrive.live.com” and press Enter.
- Wait for the command to complete. If you receive replies, your network connection is likely stable. If you receive errors, you may have a network issue.
Checking OneDrive Settings
Ensure that your OneDrive settings are correctly configured. Here’s how to check and adjust your OneDrive settings:
- Open OneDrive by clicking the OneDrive icon in the system tray or searching for OneDrive in the Start menu.
- In the OneDrive window, click on the gear icon in the upper-right corner to open the settings menu.
- Under the “Sync” tab, make sure that “Sync files” is checked.
- Check the folders you want to sync by clicking on the “Choose folders” link and selecting the desired folders.
- Ensure that “Use OneDrive on this PC” is checked if you want to sync files locally.
Disabling and Re-enabling OneDrive
Disabling and re-enabling OneDrive can sometimes resolve sync issues. Here’s how to do it:
- Open the Run dialog by pressing Windows Key + R.
- Type “services.msc” and press Enter to open the Services window.
- Scroll down and find the “OneDrive” service.
- Right-click on “OneDrive” and select “Stop” to stop the service.
- Right-click on “OneDrive” again and select “Properties.” Set the “Startup type” to “Disabled” and click “Apply.” Then, click “OK” to close the properties window.
- Right-click on “OneDrive” and select “Start” to start the service.
- Right-click on “OneDrive” and select “Properties.” Set the “Startup type” to “Automatic” and click “Apply.” Then, click “OK” to close the properties window.
Checking for System Issues
Ensure that your Windows 11 is up to date and that your system files are not corrupted. Here’s how to check for system issues:
- Open the





