
How to Find Library File Location in Arduino IDE
When working with the Arduino IDE, you might find yourself needing to locate the specific library file you’re using. This could be for various reasons, such as troubleshooting, modifying the library, or simply understanding how it works. Finding the library file location is a straightforward process, and in this article, I’ll guide you through it step by step.
Understanding the Library Structure
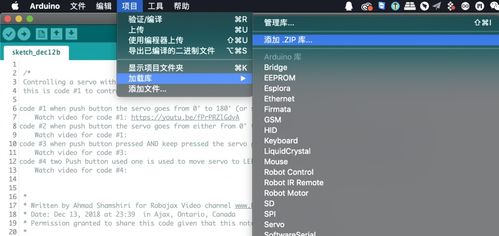
Before diving into the process of finding the library file location, it’s essential to understand the structure of the Arduino IDE’s library folder. The library folder is where all the libraries you’ve installed are stored. It’s typically located in the following path:
| Windows | MacOS | Linux |
|---|---|---|
| Arduinolibraries | Library | Arduino/libraries |
Once you know the path, you can easily navigate to the library folder and find the specific library you’re looking for.
Locating the Library File

There are several methods to locate the library file in the Arduino IDE. Here are the most common ones:
Method 1: Using the Library Manager
1. Open the Arduino IDE.
2. Go to the “Sketch” menu and select “Include Library” > “Manage Libraries…”
3. In the Library Manager window, you’ll see a list of all the libraries available for installation. Scroll through the list to find the library you’re interested in.
4. Once you find the library, click on the “Install” button next to it. The IDE will automatically download and install the library, and you’ll see its name appear in the list of installed libraries.
5. To find the library file location, click on the “Install” button again. This time, instead of installing the library, it will open the folder where the library is stored.
Method 2: Using the Library’s Name
1. Open the Arduino IDE.
2. Go to the “Sketch” menu and select “Include Library” > “Manage Libraries…”
3. In the Library Manager window, type the name of the library you’re looking for in the search bar at the top.
4. Once you find the library, click on the “Install” button next to it. The IDE will automatically download and install the library.
5. To find the library file location, click on the “Install” button again. This time, instead of installing the library, it will open the folder where the library is stored.
Method 3: Using the IDE’s File Explorer
1. Open the Arduino IDE.
2. Go to the “File” menu and select “Preferences…”
3. In the Preferences window, scroll down to the “Additional Boards Manager URLs” field and click on the “Add URL” button.
4. Enter the following URL: https://github.com/arduino-libraries/ArduinoLibraries
5. Click “OK” to save the changes.
6. Go to the “Tools” menu and select “Board” > “Boards Manager…”
7. In the Boards Manager window, search for “Arduino Libraries” and install it.
8. Once the installation is complete, go to the “File” menu and select “Open” > “Sketchbook” > “Libraries” to open the IDE’s library folder.
9. Navigate to the specific library folder using the path you found earlier.
Conclusion

Locating the library file location in the Arduino IDE is a simple process that can be done using various methods. By understanding the library structure and utilizing the IDE’s features, you can easily find the library file you need for your project.




