
Bookmarks File Location on PC Windows 10: A Comprehensive Guide
Managing bookmarks on your PC is essential for keeping track of your favorite websites and resources. In Windows 10, finding the location of your bookmarks file can be a bit tricky, but with this detailed guide, you’ll be able to locate it in no time. Let’s dive into the process step by step.
Understanding Bookmarks in Windows 10
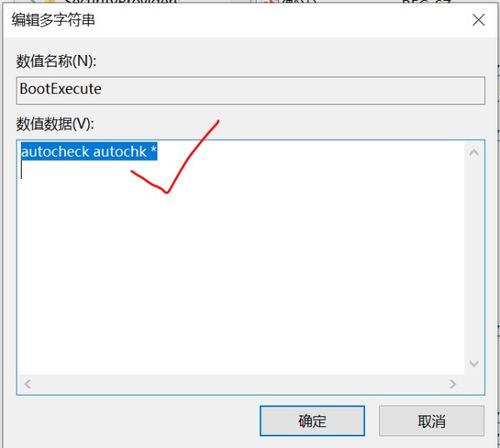
Bookmarks in Windows 10 are essentially shortcuts to your favorite websites. They are stored in a file that can be accessed and managed through various browsers. The most common browsers used on Windows 10 are Microsoft Edge and Google Chrome.
Locating Bookmarks File in Microsoft Edge
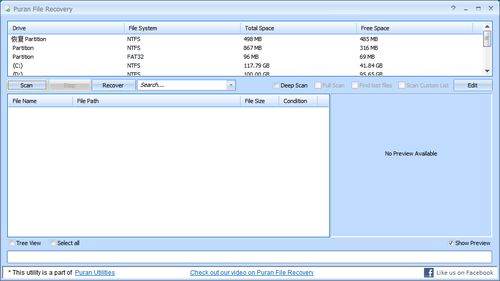
Microsoft Edge uses a file called “Bookmarks.html” to store your bookmarks. Here’s how you can find it:
- Open Microsoft Edge and click on the three dots in the upper-right corner to open the menu.
- Select “Settings” from the menu.
- Scroll down and click on “View advanced settings.” This will open a new window.
- Under the “Browsing” section, click on “View and manage saved passwords and sites.” This will open another window.
- Click on “Bookmarks” in the left-hand menu. You will see a list of all your bookmarks.
- Right-click on any bookmark and select “Properties.” This will open a new window with the file location of the bookmark.
- Copy the file location and paste it into the address bar of File Explorer to open the folder containing the bookmarks file.
Locating Bookmarks File in Google Chrome
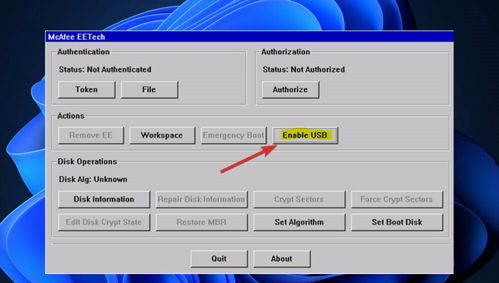
Google Chrome stores bookmarks in a file called “Bookmarks.html” as well. Here’s how to find it:
- Open Google Chrome and click on the three dots in the upper-right corner to open the menu.
- Select “Bookmarks” from the menu, then click on “Bookmark manager” in the dropdown menu.
- Click on the three dots in the upper-right corner of the bookmark manager and select “Import and export.” This will open a new window.
- Select “Export bookmarks to HTML file” and click “Export.” This will save a copy of your bookmarks to an HTML file.
- Right-click on the HTML file and select “Properties.” This will open a new window with the file location.
- Copy the file location and paste it into the address bar of File Explorer to open the folder containing the bookmarks file.
Accessing Bookmarks File
Once you have located the bookmarks file, you can access it in several ways:
- Double-click on the bookmarks file to open it in your default web browser.
- Right-click on the bookmarks file and select “Open with” to choose a specific web browser.
- Copy the file location and paste it into the address bar of File Explorer to open the folder containing the bookmarks file.
Editing Bookmarks File
Editing the bookmarks file directly is not recommended, as it can cause issues with your bookmarks. Instead, use the following methods:
- In Microsoft Edge, click on the three dots in the upper-right corner, select “Settings,” and then click on “View advanced settings.” Under the “Browsing” section, click on “View and manage saved passwords and sites.” Click on “Bookmarks” in the left-hand menu and make changes to your bookmarks.
- In Google Chrome, click on the three dots in the upper-right corner, select “Bookmarks,” and then click on “Bookmark manager.” Make changes to your bookmarks in the bookmark manager.
Backup and Restore Bookmarks
It’s always a good idea to backup your bookmarks file. Here’s how to do it:
- Locate the bookmarks file using the methods described above.
- Right-click on the file and select “Copy.”
- Paste the copied file into a backup location, such as an external hard drive or cloud storage service.
Restoring your bookmarks is as simple




