
Compare Excel Files for Differences: A Comprehensive Guide
When working with Excel, it’s not uncommon to have multiple versions of the same file, each with its own set of changes. Whether you’re collaborating with colleagues or managing data across different departments, comparing Excel files for differences is a crucial skill. In this detailed guide, I’ll walk you through various methods and tools to effectively compare Excel files and highlight their discrepancies.
Manual Comparison
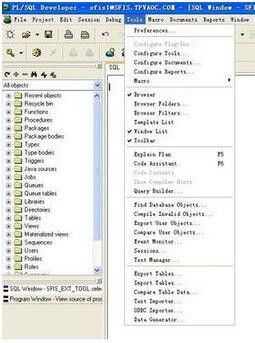
Before diving into automated tools, it’s essential to understand the basics of manual comparison. This method involves opening both files side by side and visually inspecting the differences. Here are some key points to consider:
-
Open both Excel files in separate windows or tabs.
-
Compare the headers and data in each column.
-
Look for any discrepancies in formulas, formatting, or cell values.
-
Make notes of any differences you find.
While this method is straightforward, it can be time-consuming, especially when dealing with large files or multiple versions.
Using Excel’s Built-in Features
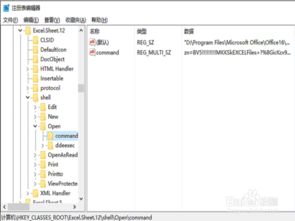
Excel offers a few built-in features that can help you compare files. One of the most useful tools is the “Compare and Merge Workbooks” feature. Here’s how to use it:
-
Open both Excel files you want to compare.
-
Go to the “Data” tab in the ribbon.
-
Click on “Compare and Merge Workbooks” in the “Data Tools” group.
-
Select the first workbook as the “Source” and the second workbook as the “Target.”
-
Choose the comparison settings, such as comparing formulas, formatting, and cell values.
-
Click “OK” to start the comparison process.
This feature will highlight the differences between the two files in a new workbook. You can then review the changes and decide which version to keep.
Third-Party Tools
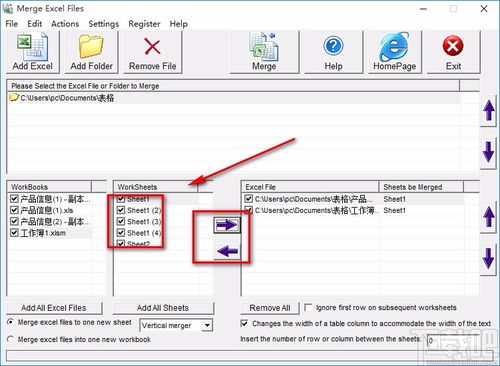
For more advanced comparison needs, third-party tools can be a game-changer. Here are some popular options:
-
Microsoft Excel Compare: This tool is specifically designed for comparing Excel files. It offers a user-friendly interface and various comparison options, such as comparing formulas, formatting, and cell values.
-
Diffchecker: This online tool allows you to compare Excel files directly from your browser. It’s a quick and easy way to identify differences between two files without installing any software.
-
Apex Excel Compare: This tool is suitable for both individual users and teams. It offers a range of features, including comparing formulas, formatting, and cell values, as well as the ability to merge changes.
When choosing a third-party tool, consider factors such as ease of use, compatibility with your Excel version, and the specific features you need.
Automated Comparison with VBA
For those who are comfortable with programming, using Visual Basic for Applications (VBA) can automate the comparison process. Here’s a basic example of how to create a VBA script to compare two Excel files:
-
Open the first Excel file you want to compare.
-
Press “Alt + F11” to open the Visual Basic for Applications editor.
-
In the editor, right-click on the “VBAProject (YourWorkbookName)” and select “Insert” > “Module.”
-
Paste the following code into the module:
Sub CompareWorkbooks() Dim wb1 As Workbook, wb2 As Workbook Dim ws1 As Worksheet, ws2 As Worksheet Dim rng1 As Range, rng2 As Range Dim cell1 As Range, cell2 As Range Set wb1 = ThisWorkbook Set wb2 = Workbooks.Open("path_to_second_workbook.xlsx") For Each ws1 In wb1.Sheets Set ws2 = wb2.Sheets(ws1.Name) Set rng1 = ws1.UsedRange Set rng2 = ws2.UsedRange For Each cell1 In rng1 Set cell2



