Using curl to Download a File: A Comprehensive Guide
Are you looking to download files from the internet using curl, but aren’t quite sure how to go about it? You’ve come to the right place. In this detailed guide, I’ll walk you through the process of using curl to download files, covering everything from the basics to more advanced techniques. By the end of this article, you’ll be able to download files with ease and efficiency.
Understanding curl

Before we dive into the specifics of downloading files with curl, it’s important to have a basic understanding of what curl is and what it does. curl is a command-line tool and library for transferring data using various network protocols, including HTTP, HTTPS, FTP, and more. It’s widely used for web development, system administration, and various other tasks that involve data transfer over the internet.
One of the key features of curl is its simplicity. It’s designed to be easy to use, with a straightforward syntax that makes it easy to perform common tasks, such as downloading files. However, curl is also highly versatile, with a wide range of options and features that allow you to customize your downloads to suit your specific needs.
Basic curl command for downloading files
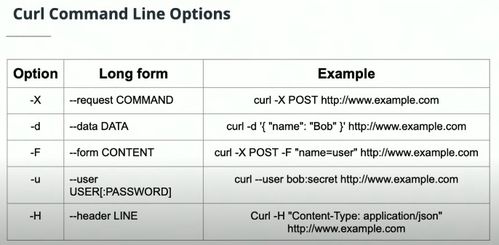
Now that we have a basic understanding of curl, let’s look at how to use it to download files. The basic syntax for downloading a file with curl is as follows:
curl [url]
For example, to download a file from a website, you would use the following command:
curl http://example.com/file.zip
This command would download the file “file.zip” from the specified URL and save it to the current directory. By default, curl saves the downloaded file with the same name as the file at the end of the URL.
Specifying the output file name

While the default behavior of curl is to save the downloaded file with the same name as the file at the end of the URL, you can specify a different output file name using the “-o” option. For example:
curl -o output.zip http://example.com/file.zip
This command would download the file “file.zip” from the specified URL and save it as “output.zip” in the current directory.
Using the “-L” option for following redirects
When downloading files, you may encounter redirects. A redirect occurs when a server responds to a request with a status code that indicates that the requested resource has been moved to a different URL. The “-L” option tells curl to follow redirects, so you can download the file from the new URL. For example:
curl -L http://example.com/file.zip
This command would follow any redirects and download the file from the final URL.
Using the “-O” option for specifying the output file name and format
The “-O” option is similar to the “-o” option, but it also tells curl to guess the correct file name and format based on the URL. This can be particularly useful when downloading files from websites that don’t provide a file name in the URL. For example:
curl -O http://example.com/file.zip
This command would download the file from the specified URL and save it with the correct file name and format.
Using the “-C” option for resuming interrupted downloads
Have you ever had an interrupted download due to a network issue or other problem? The “-C” option allows you to resume interrupted downloads. To use this option, you need to specify the byte range you want to resume from. For example:
curl -C - -o output.zip http://example.com/file.zip
This command would resume the download from the last byte that was successfully downloaded.
Using the “-%” option for showing progress
When downloading large files, it can be helpful to see the progress of the download. The “-%” option tells curl to show the progress of the download in the terminal. For example:
curl -% http://example.com/file.zip
This command would show the progress of the download as a percentage.
Using the “-s” option for silent mode
Some users prefer to download files silently, without any output to the terminal. The “-s” option enables silent mode, which suppresses all progress meters and output. For example:
curl -s http://example.com/file.zip
This command would download the file without any output to the




