
Understanding “File System Empty in OpenMediaVault”: A Detailed Guide
Have you ever encountered the message “File System Empty in OpenMediaVault” while trying to access your storage device? This can be quite frustrating, especially if you rely heavily on your OpenMediaVault server for storing and managing your files. In this article, we will delve into the various aspects of this issue, helping you understand why it occurs and how to resolve it. Let’s get started.
What is OpenMediaVault?
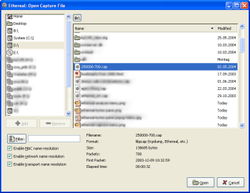
OpenMediaVault is an open-source NAS (Network Attached Storage) management software that is designed to be user-friendly and highly customizable. It is built on top of Debian Linux and is known for its stability and reliability. OpenMediaVault allows users to easily manage their storage devices, including hard drives, SSDs, and USB devices, over a network.
Understanding the “File System Empty” Message
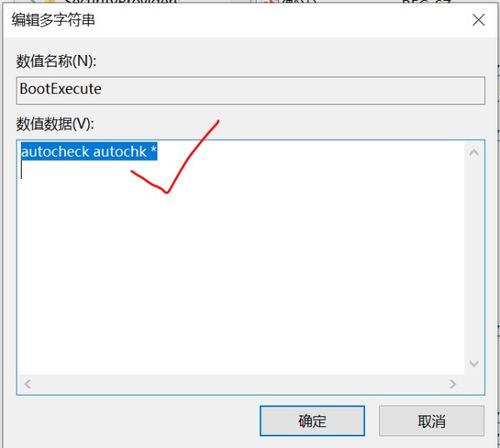
The “File System Empty” message in OpenMediaVault indicates that the storage device you are trying to access has no files or folders on it. This can happen due to several reasons, such as a freshly formatted drive, a corrupted file system, or a misconfiguration in the OpenMediaVault settings.
Diagnosing the Issue
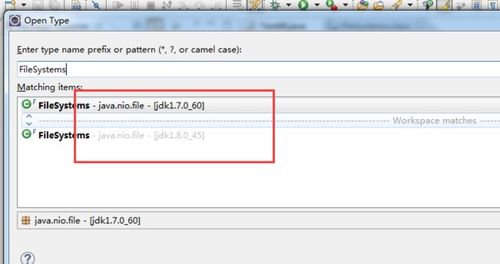
Before you can resolve the “File System Empty” issue, it is essential to diagnose the root cause. Here are some steps you can follow:
-
Check the storage device for physical damage or loose connections.
-
Ensure that the storage device is formatted with a compatible file system (e.g., ext4, NTFS, FAT32).
-
Verify that the storage device is recognized by OpenMediaVault.
-
Check the OpenMediaVault logs for any error messages related to the storage device.
Resolving the “File System Empty” Issue
Once you have diagnosed the issue, you can proceed with the following steps to resolve it:
1. Formatting the Storage Device
If the storage device is new or has been formatted with an incompatible file system, you will need to format it with a compatible file system. Here’s how to do it:
-
Connect the storage device to your computer.
-
Open Disk Management on your computer (Windows) or Disk Utility (macOS).
-
Select the storage device and format it with a compatible file system (e.g., ext4, NTFS, FAT32).
-
Reconnect the storage device to your OpenMediaVault server and try accessing it again.
2. Checking for Corrupted File System
If the storage device is already formatted with a compatible file system, it may have a corrupted file system. Here’s how to check and repair it:
-
Connect the storage device to your computer.
-
Open a terminal and run the following command (Windows): `chkdsk /f /r` or (macOS): `fsck -f`
-
Follow the on-screen instructions to repair the file system.
-
Reconnect the storage device to your OpenMediaVault server and try accessing it again.
3. Checking OpenMediaVault Settings
In some cases, the “File System Empty” issue may be caused by misconfigured settings in OpenMediaVault. Here are some steps you can follow to check and adjust the settings:
-
Log in to your OpenMediaVault web interface.
-
Navigate to the “Storage” section and ensure that the storage device is listed.
-
Check the storage device’s properties and ensure that the correct file system is selected.
-
Restart the OpenMediaVault service and try accessing the storage device again.
Preventing Future Issues
Now that you have resolved the “File System Empty” issue, it’s essential to take steps to prevent it from happening again. Here are some tips:
-
Regularly back up your files to prevent data loss.
-
Keep your OpenMediaVault software up



