
How to Disable OneDrive File Backup
OneDrive is a convenient cloud storage service that allows you to store and sync your files across multiple devices. However, sometimes you may want to disable OneDrive file backup due to various reasons such as privacy concerns, storage limitations, or simply not needing the service. In this article, we will guide you through the process of disabling OneDrive file backup on different platforms and devices.
Disabling OneDrive File Backup on Windows
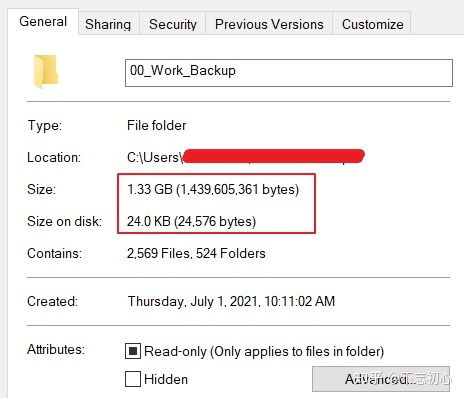
OneDrive file backup on Windows can be disabled through the Settings app. Here’s how to do it:
- Open the Settings app by clicking on the Start button and selecting “Settings” from the menu.
- In the Settings window, click on “OneDrive” on the left-hand side.
- On the OneDrive settings page, scroll down and click on “Manage” under the “Backup” section.
- Select the folders you want to stop backing up and click on “Stop backup” next to each folder.
- Confirm the action by clicking “Yes” in the pop-up window.
- Repeat the process for all the folders you want to disable backup for.
Alternatively, you can disable OneDrive file backup by turning off the OneDrive service in the Windows Services management console:
- Press “Windows Key + R” to open the Run dialog box.
- Type “services.msc” and press Enter to open the Services management console.
- Scroll down and find the “OneDrive” service.
- Double-click on the “OneDrive” service to open its properties.
- Under the “General” tab, set the “Startup type” to “Disabled” and click “Apply” and “OK” to save the changes.
Disabling OneDrive File Backup on macOS
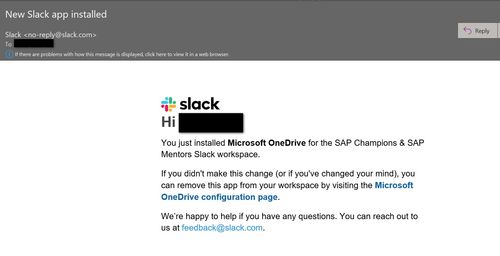
On macOS, you can disable OneDrive file backup by turning off the OneDrive desktop app:
- Open the Finder and click on “Applications” in the sidebar.
- Locate the OneDrive app and drag it to the Trash.
- Empty the Trash to remove the OneDrive app from your Mac.
After removing the OneDrive app, you can also disable the OneDrive service in the macOS System Preferences:
- Click on the Apple menu and select “System Preferences” from the dropdown menu.
- Click on “OneDrive” in the sidebar.
- Click on the “Sign Out” button to disconnect your OneDrive account from your Mac.
Disabling OneDrive File Backup on Android
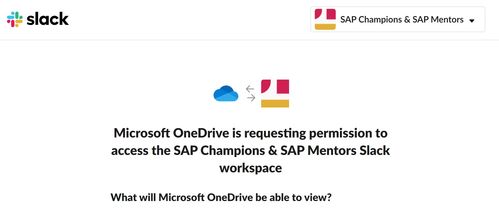
On Android, you can disable OneDrive file backup by turning off the OneDrive app:
- Open the Google Play Store on your Android device.
- Search for “OneDrive” and select the OneDrive app from the search results.
- Tap on the “Install” button to install the OneDrive app if you haven’t already.
- Open the OneDrive app and sign in with your Microsoft account.
- Tap on the menu button (three horizontal lines) in the top-left corner.
- Select “Settings” from the menu.
- Scroll down and tap on “Backup” to access the backup settings.
- Toggle the “Backup” switch to off to disable OneDrive file backup.
Disabling OneDrive File Backup on iOS
On iOS, you can disable OneDrive file backup by turning off the OneDrive app:
- Open the App Store on your iPhone or iPad.
- Search for “OneDrive” and select the OneDrive app from the search results.
- Tap on the “Get” button to install the OneDrive app if you haven’t already.
- Open the OneDrive app and sign in with your Microsoft account.
- Tap on the menu button (three horizontal lines) in the top-left corner.
- Select “Settings” from the menu.
- Scroll down and tap on “Backup” to access the backup settings.
- Toggle the “Backup” switch to off to disable OneDrive file backup



