
How to Embed File into PDF in Google Docs: A Detailed Guide
Embedding files into a PDF in Google Docs can be a game-changer for your document workflow. Whether you’re sharing important documents, collaborating with colleagues, or simply organizing your files, this feature can make your PDFs more dynamic and interactive. In this guide, I’ll walk you through the process step by step, ensuring you can embed files into your PDFs with ease.
Understanding the Process
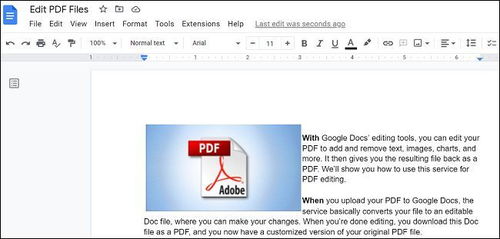
Before diving into the specifics, it’s important to understand the process of embedding files into a PDF in Google Docs. Essentially, you’re inserting a link to the file within your PDF, which allows viewers to access the file directly from the PDF. This is particularly useful for large files that might not be suitable for inclusion in the PDF itself.
Step-by-Step Guide
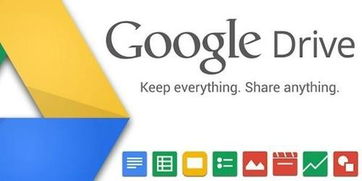
Now, let’s get into the nitty-gritty of how to embed a file into a PDF in Google Docs.
1. Open Your Google Docs File
Start by opening the Google Docs file where you want to embed the file. This could be a new document or an existing one.
2. Insert the File
With your document open, click on the “Insert” menu at the top of the screen. From the dropdown menu, select “Drawing.” This will open a new window where you can create your embedded file.
3. Create the Drawing
In the drawing window, click on the “File” menu and select “Insert from Drive.” This will open a new window where you can navigate to the file you want to embed. Once you’ve found the file, click “Insert.” The file will now appear as a drawing in your Google Docs document.
4. Customize the Drawing
With the file inserted as a drawing, you can customize it to your liking. You can resize the drawing by clicking and dragging the corners. You can also add text or other elements to the drawing to provide context or instructions for the embedded file.
5. Save the Document
Once you’re satisfied with the embedded file and any additional elements you’ve added, click “File” and then “Save” to save your changes.
6. Share the Document
Now that your file is embedded, you can share the document with others. When they open the document, they will see the embedded file and can access it directly from the PDF.
Additional Tips
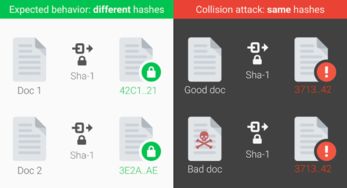
Here are a few additional tips to keep in mind when embedding files into your PDFs in Google Docs:
-
Embedding files can increase the size of your PDF, so be mindful of the file size when sharing.
-
Only embed files that are relevant to the content of your document. Including unnecessary files can clutter your PDF and make it harder for viewers to find the information they need.
-
Consider using a table of contents to help viewers navigate your document and find the embedded files they’re interested in.
Conclusion
Embedding files into a PDF in Google Docs is a straightforward process that can greatly enhance the functionality of your documents. By following the steps outlined in this guide, you can easily embed files and make your PDFs more interactive and user-friendly. Happy embedding!
| Step | Description |
|---|---|
| 1 | Open your Google Docs file. |
| 2 | Click “Insert” and select “Drawing.” |
| 3 | In the drawing window, click “File” and select “Insert from Drive.” Navigate to the file you want to embed and click “Insert.” |
| 4 | Customize the drawing by resizing or adding text. |
| 5 | Click “File” and then “Save” to save your changes. |
| 6 | Share the document with others. |



