
How to Make a New File on AutoCAD: A Detailed Guide
Creating a new file in AutoCAD is a fundamental skill that every user should master. Whether you’re a beginner or a seasoned professional, understanding how to start a new drawing can streamline your workflow and help you achieve your design goals more efficiently. In this guide, I’ll walk you through the process step by step, ensuring that you have a comprehensive understanding of how to make a new file on AutoCAD.
Understanding the AutoCAD Interface
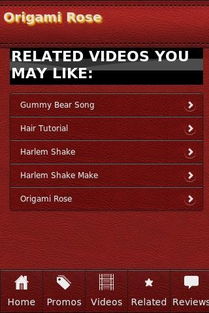
Before diving into creating a new file, it’s important to familiarize yourself with the AutoCAD interface. The interface consists of several key elements, including the menu bar, toolbars, drawing area, and command line. Spend some time exploring these elements to get a feel for how AutoCAD works.
| Interface Element | Description |
|---|---|
| Menu Bar | Contains menus for accessing various commands and settings. |
| Toolbars | Provide quick access to commonly used commands. |
| Drawing Area | The main workspace where you create and edit your drawings. |
| Command Line | Displays the current command and allows you to enter commands and options. |
Creating a New File

Now that you’re familiar with the interface, let’s move on to creating a new file. Follow these steps to start a new drawing:
- Open AutoCAD and click on the “File” menu at the top left corner of the screen.
- Select “New” from the dropdown menu. This will open the “Create New Drawing” dialog box.
- In the “Create New Drawing” dialog box, you have several options to choose from:
- Use a Template: Select a template from the list to start with a predefined layout, units, and settings.
- Use a Drawing File: Choose an existing drawing file to use as a starting point.
- Use a Drawing from a Template File: Select a template file to create a new drawing based on its settings.
- Use a Drawing from a Template File (Custom): Select a template file and customize its settings before creating a new drawing.
- After selecting an option, click “OK” to create the new file.
- The new drawing will open in the drawing area, ready for you to start designing.
Customizing Your New File
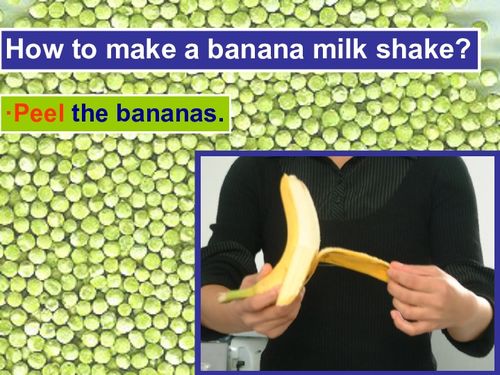
Once you have a new file open, you may want to customize it to suit your specific needs. Here are some common customization options:
- Set Units: Go to the “Format” menu and select “Units” to set the units of measurement for your drawing. Choose from options like Imperial (feet, inches) or Metric (meters, centimeters).
- Set Drawing Limits: Go to the “Format” menu and select “Drawing Limits” to set the limits of your drawing area. This defines the visible area of your drawing.
- Set Grid and Snap: Go to the “View” menu and select “Grid” and “Snap” to control the visibility and behavior of the grid and snap settings. This helps in accurately positioning objects in your drawing.
Conclusion
Creating a new file on AutoCAD is a straightforward process that can be easily mastered. By following the steps outlined in this guide, you’ll be able to start a new drawing and customize it to suit your needs. Remember to explore the AutoCAD interface and familiarize yourself with its various features to enhance your productivity and efficiency.



