
How to Transfer Files from iPhone to PC: A Comprehensive Guide
Transferring files from your iPhone to your PC can be a daunting task, especially if you’re not familiar with the process. But fear not, as we’ve put together a detailed guide to help you navigate through this process with ease. Whether you’re looking to transfer photos, videos, documents, or any other type of file, we’ve got you covered.
Using iTunes
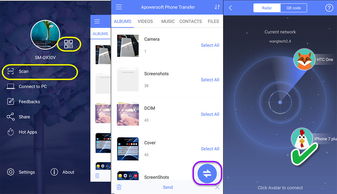
One of the most common methods to transfer files from your iPhone to your PC is through iTunes. Here’s how you can do it:
- Connect your iPhone to your PC using a USB cable.
- Open iTunes on your PC. If you don’t have iTunes installed, you can download it from Apple’s official website.
- Once your iPhone is detected, click on it in the left sidebar.
- Select the “Files” tab at the top of the window.
- Under “Other,” you’ll see a list of files and folders. Click on the file or folder you want to transfer and drag it to your PC.
Using iTunes is a straightforward process, but it can be time-consuming, especially if you have a large number of files to transfer.
Using iCloud Drive

Another method to transfer files from your iPhone to your PC is through iCloud Drive. Here’s how you can do it:
- On your iPhone, go to Settings > [Your Name] > iCloud > iCloud Drive.
- Make sure that iCloud Drive is turned on.
- On your PC, go to iCloud.com and log in with your Apple ID.
- Click on the “iCloud Drive” icon on the left sidebar.
- Locate the file or folder you want to transfer and click on the download icon next to it.
Using iCloud Drive is convenient, especially if you have a large amount of data to transfer, as it allows you to access your files from any device with an internet connection.
Using Third-Party Apps
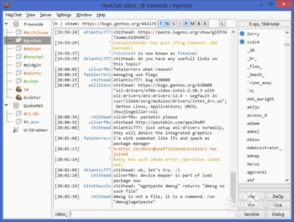
There are several third-party apps available that can help you transfer files from your iPhone to your PC. Some of the popular ones include:
| App | Description |
|---|---|
| Dr.Fone – Transfer | Transfer photos, videos, music, contacts, and more from your iPhone to your PC. |
| ApowerManager | Manage and transfer files between your iPhone and PC, as well as other devices. |
| Wondershare MobileTrans | Transfer all types of files, including contacts, messages, and apps, from your iPhone to your PC. |
These apps are user-friendly and offer a variety of features that can make the file transfer process easier and more efficient.
Using Windows File Explorer
Windows File Explorer is another method you can use to transfer files from your iPhone to your PC. Here’s how you can do it:
- Connect your iPhone to your PC using a USB cable.
- Open Windows File Explorer on your PC.
- In the left sidebar, click on “This PC.” You should see your iPhone listed under “Devices and Drives.” Double-click on it.
- Locate the file or folder you want to transfer and drag it to your PC.
This method is straightforward and doesn’t require any additional software, but it may not be as efficient as using a dedicated app or service.
Using AirDrop
For those who have a Mac, AirDrop is a convenient way to transfer files from your iPhone to your PC. Here’s how you can do it:
- On your iPhone, go to Settings > General > AirDrop and turn it on.
- On your Mac, go to Finder and click on the AirDrop icon in the sidebar.
- On your iPhone, select the file or folder you want to transfer and tap the share button.
- Select your Mac from the



