
Install and Remove Files: A Comprehensive Guide for Users
Managing files on your computer is an essential skill for any user. Whether you’re a beginner or a seasoned pro, understanding how to install and remove files is crucial. In this article, we’ll delve into the intricacies of file management, providing you with a detailed guide on how to install and remove files effectively.
Understanding File Installation
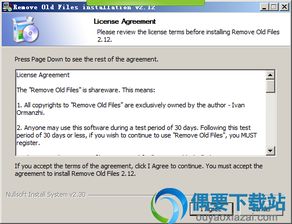
Before we dive into the installation process, it’s important to understand what constitutes a file. A file is a container for data or information, which can be anything from a simple text document to a complex software application. When you install a file, you’re essentially copying it to a specific location on your computer where it can be accessed and executed.
Here’s a step-by-step guide on how to install a file:
- Locate the file you want to install. This could be a downloaded file from the internet or a file included with a software package.
- Right-click on the file and select “Install” or “Open.” If the file is a software application, it may automatically launch an installer.
- Follow the on-screen instructions provided by the installer. This may include agreeing to terms and conditions, choosing a destination folder, and configuring settings.
- Once the installation is complete, the file will be accessible from the location you specified or from a designated program list.
Removing Files: The Basics

Removing files from your computer is equally important as installing them. Not only does it free up space, but it also helps prevent clutter and potential security risks. Here’s how to remove files effectively:
- Locate the file you want to remove. You can do this by navigating through your file explorer or using search functions.
- Right-click on the file and select “Delete” or “Move to Recycle Bin.” The Recycle Bin is a temporary storage location for deleted files, allowing you to recover them if needed.
- Empty the Recycle Bin to permanently delete the files. This can be done by right-clicking on the Recycle Bin icon and selecting “Empty Recycle Bin.” Be cautious when emptying the Recycle Bin, as deleted files cannot be easily recovered.
Advanced File Management Techniques
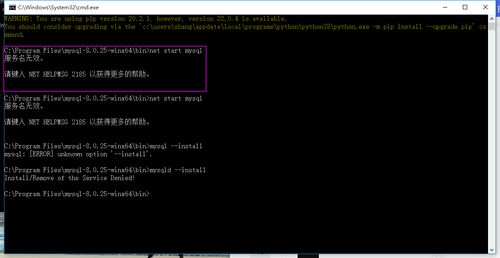
While the basic installation and removal of files are straightforward, there are several advanced techniques you can employ to enhance your file management skills:
1. Using File Managers
File managers are applications designed to help you organize and manage your files more efficiently. Some popular file managers include Windows Explorer, Finder (for macOS), and Nautilus (for Linux). These tools offer features like file previews, search functions, and advanced sorting options.
2. File Compression
File compression is a technique used to reduce the size of files, making them easier to store and transfer. You can use built-in compression tools like WinRAR, 7-Zip, or ZIP to compress files. This is particularly useful when dealing with large files or when you need to send files over the internet.
3. File Synchronization
File synchronization ensures that your files are up-to-date across multiple devices. Tools like Dropbox, Google Drive, and OneDrive allow you to sync files between your computer and other devices, ensuring that you always have access to the latest version of your files.
Table: Common File Extensions and Their Uses
| File Extension | Description |
|---|---|
| .txt | Plain text document |
| .docx | Microsoft Word document |
| Portable Document Format | |
| .jpg | Image file |
| .mp3 | Audio file |
| .exe | Executable file |
Conclusion
Managing files on your computer is a crucial skill that can help you stay organized and efficient. By understanding how to install and remove files, as well



