
MatePad Won’t Show in File Association: A Comprehensive Guide
Are you facing the issue where your MatePad is not showing up in file associations on your computer? This can be a frustrating problem, but fear not, as we delve into the possible reasons and solutions to help you resolve this issue.
Understanding the Problem

When your MatePad doesn’t show up in file associations, it means that your computer is not recognizing your device as a storage device. This can prevent you from opening files directly from your MatePad on your computer.
Reasons for the Issue

There can be several reasons why your MatePad is not showing up in file associations. Here are some common causes:
| Reason | Description |
|---|---|
| Driver Issues | Outdated or incompatible drivers can prevent your MatePad from being recognized by your computer. |
| USB Connection Issues | A faulty USB cable or port can cause connectivity problems between your MatePad and computer. |
| File System Corruption | Corrupted file systems on your MatePad can lead to it not being recognized by your computer. |
| Software Conflicts | Conflicts with other software installed on your computer can interfere with the recognition of your MatePad. |
Solutions to the Problem
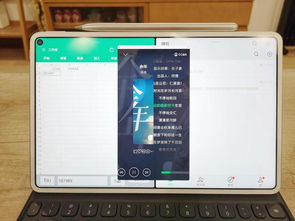
Now that we understand the possible reasons for the issue, let’s explore the solutions to fix it:
1. Update or Reinstall Drivers
Outdated or incompatible drivers can be the root cause of the problem. To resolve this, follow these steps:
- Go to the Device Manager on your computer.
- Expand the “Portable Devices” category.
- Right-click on your MatePad and select “Update driver” or “Uninstall device” and then “Scan for hardware changes” to reinstall the driver.
- Restart your computer and check if the issue persists.
2. Check USB Connection
Ensure that you are using a good quality USB cable and that the USB port on your computer is functioning properly. Try using a different USB cable or port to rule out any hardware issues.
3. Format Your MatePad
Corrupted file systems can cause your MatePad to not be recognized by your computer. Formatting your MatePad can help resolve this issue. However, be aware that formatting will erase all data on your MatePad. Follow these steps:
- Connect your MatePad to your computer using a USB cable.
- Go to the Device Manager and right-click on your MatePad.
- Select “Format” and choose the desired file system (e.g., FAT32 or exFAT).
- Follow the on-screen instructions to format your MatePad.
- Restart your computer and check if the issue is resolved.
4. Disable Antivirus Software
Some antivirus software can interfere with the recognition of external devices. Temporarily disable your antivirus software and check if the issue persists. If it does, you may need to adjust the settings of your antivirus software to allow your MatePad to be recognized.
5. Update Your Operating System
Ensure that your computer’s operating system is up to date. Outdated operating systems can cause compatibility issues with external devices. Check for updates and install them if necessary.
6. Contact Support
If none of the above solutions work, it’s best to contact Huawei support for further assistance. They can provide specific guidance based on your device and operating system.
By following these steps, you should be able to resolve the issue of your MatePad not showing up in file associations. Remember to back up any important data on your MatePad before attempting any troubleshooting steps.



