
Merge Files into One PDF: A Comprehensive Guide for You
Combining multiple documents into a single PDF file can be a game-changer for productivity and organization. Whether you’re a student, a professional, or just someone who deals with a lot of digital documents, merging files into one PDF can save you time and effort. In this detailed guide, I’ll walk you through the process of merging files into one PDF from various perspectives, including the tools you can use, the steps involved, and the best practices to ensure a seamless experience.
Choosing the Right Tool
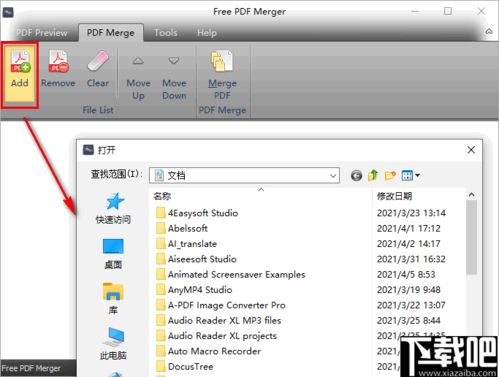
There are several tools available for merging files into a PDF, each with its own set of features and benefits. Here’s a quick rundown of some popular options:
| Tool | Platform | Key Features |
|---|---|---|
| Adobe Acrobat Pro DC | Windows, macOS | Advanced PDF editing, OCR, form creation |
| Smallpdf | Web-based | Free to use, easy to navigate, supports multiple file formats |
| Wondershare PDFelement | Windows, macOS | Comprehensive PDF editing, OCR, form creation |
| Sejda | Web-based | Free to use, supports drag-and-drop, batch processing |
When choosing a tool, consider your specific needs, such as the number of files you need to merge, the complexity of the files, and your budget.
Steps to Merge Files into One PDF
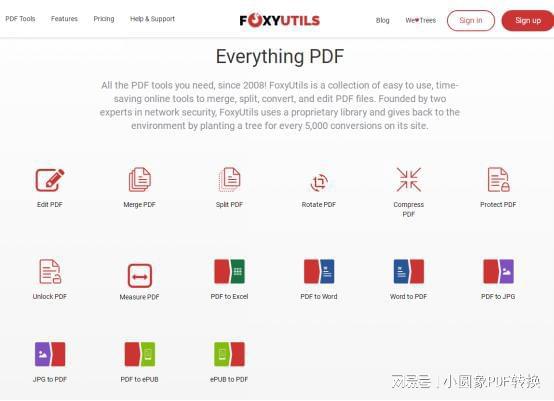
Merging files into a PDF is generally a straightforward process. Here’s a step-by-step guide using Adobe Acrobat Pro DC as an example:
- Open Adobe Acrobat Pro DC and click on “File” in the upper-left corner of the screen.
- Select “Combine Files” from the dropdown menu.
- In the “Combine Files” dialog box, click on “Add Files” and select the files you want to merge.
- Arrange the files in the order you want them to appear in the final PDF by clicking and dragging them.
- Click “Combine” to merge the files.
- Name your new PDF file and choose a location to save it.
Other tools may have slightly different steps, but the general process is quite similar.
Best Practices for Merging Files
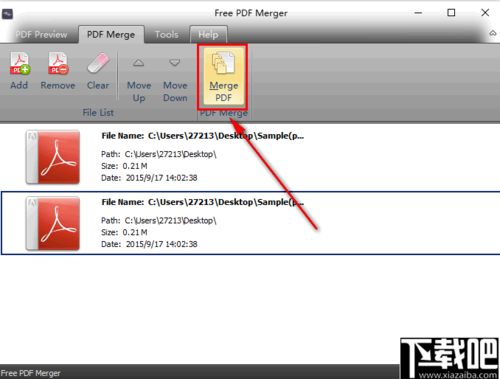
Here are some best practices to ensure a successful PDF merge:
- Check File Compatibility: Ensure that all the files you’re merging are in a compatible format. Common formats include PDF, Word, Excel, and PowerPoint.
- Optimize File Size: If you’re dealing with large files, consider compressing them before merging to reduce the overall file size.
- Use High-Quality Settings: When saving your merged PDF, choose a high-quality setting to ensure that the text and images are clear and legible.
- Preview the Final PDF: Before finalizing your merged PDF, preview it to make sure everything looks as expected.
Additional Tips
Here are some additional tips to help you get the most out of merging files into one PDF:
- Use Page Thumbnails: Many PDF tools allow you to view page thumbnails, making it easier to arrange and organize your files.
- Split PDFs: If you need to split a large PDF into smaller files, most PDF tools offer this functionality.
- Convert PDFs to Other Formats: If you need to convert your merged PDF to another format, such as Word or Excel, most PDF tools offer this feature as well.
Merging files into one PDF can be a valuable skill that can help you streamline your workflow and improve your productivity. By following this comprehensive guide, you’ll be well-equipped to merge files into one PDF with ease.




