
PDF File to Text: A Comprehensive Guide
Transforming a PDF file into text is a common task that many individuals and businesses encounter. Whether you need to extract text from a scanned document, convert a PDF into an editable format, or simply want to make your digital documents more accessible, understanding the various methods and tools available is crucial. In this article, we will delve into the different approaches to convert PDF files to text, highlighting their strengths and weaknesses, and providing you with the information you need to make an informed decision.
Understanding PDF Files
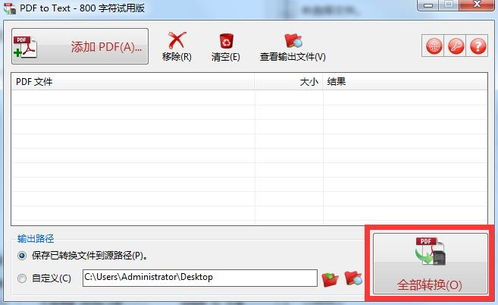
Before we dive into the conversion process, it’s essential to understand what a PDF file is. PDF, which stands for Portable Document Format, was developed by Adobe in the early 1990s. It is a file format that allows documents to be shared and viewed across different platforms and devices without losing their original formatting. PDF files can contain text, images, and even interactive elements, making them versatile for various purposes.
However, one of the limitations of PDF files is that they are not easily editable. This is where converting a PDF file to text becomes valuable. By extracting the text from a PDF, you can then edit, manipulate, or reuse the content in various ways.
Manual Conversion: Copy and Paste
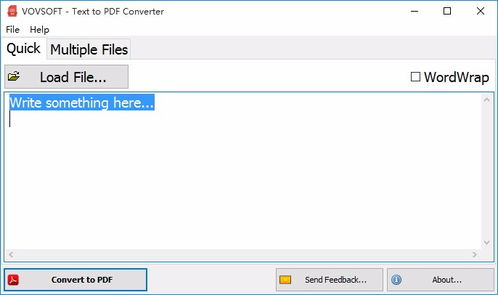
The simplest and most straightforward method to convert a PDF file to text is through manual copy and paste. This approach is suitable for small PDF files with minimal formatting. Here’s how you can do it:
- Open the PDF file in a PDF reader or viewer.
- Select the text you want to convert by clicking and dragging your cursor over it.
- Right-click on the selected text and choose “Copy” from the context menu.
- Open a text editor, such as Microsoft Word or Google Docs, and paste the copied text into a new document.
While this method is easy to use, it can be time-consuming and error-prone, especially for larger PDF files with complex formatting. Additionally, it may not preserve the original formatting of the text.
Online Conversion Tools
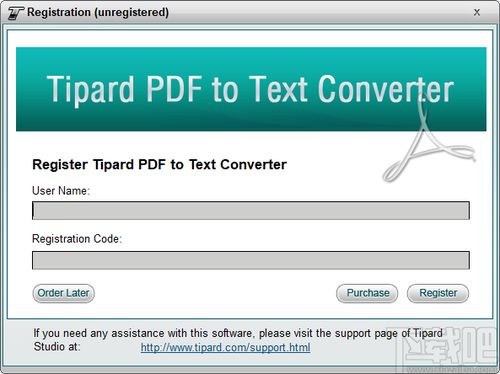
Online conversion tools offer a convenient and efficient way to convert PDF files to text. These tools are typically free to use and require no installation. Here are some popular online conversion tools:
| Tool | Description |
|---|---|
| Smallpdf | Smallpdf provides a range of PDF tools, including a PDF to text converter. It supports batch conversion and offers a user-friendly interface. |
| Adobe Acrobat Online | Adobe Acrobat Online is a web-based version of Adobe Acrobat, offering various PDF tools, including a PDF to text converter. It is reliable and integrates well with Adobe’s other products. |
| ILovePDF | ILovePDF is a comprehensive online PDF tool that includes a PDF to text converter. It supports multiple file formats and offers additional features like merging and splitting PDF files. |
Online conversion tools are convenient, but they may have limitations, such as file size restrictions or the need for an internet connection. Additionally, some tools may not preserve the original formatting of the text.
Desktop Software: Adobe Acrobat Pro DC
Adobe Acrobat Pro DC is a powerful desktop application that offers a wide range of PDF editing and conversion tools. It is suitable for both personal and professional use. Here’s how you can convert a PDF file to text using Adobe Acrobat Pro DC:
- Open Adobe Acrobat Pro DC and click on “File” in the upper-left corner of the screen.
- Select “Open” and choose the PDF file you want to convert.
- Go to the “Tools” menu and click on “Content” > “Extract Text.”
- Select the text you want to extract and click “Extract.” The text will be copied to your clipboard.
- Paste the extracted text into a text editor or another application.
Adobe Acrobat Pro DC is a robust tool that offers advanced features, such as OCR (Optical Character Recognition) for converting scanned documents to text. However, it is a paid application, and the cost may be prohibitive for some users.
Mobile Apps: Adobe Acrobat Reader DC




